GNS3 - это мощная и популярная платформа для создания виртуальных сетей и экспериментов с сетевым оборудованием. С ее помощью можно эмулировать различные сетевые устройства, включая роутеры, коммутаторы и файрволлы, что позволяет практиковаться в настройке и тестировании сетей без реального оборудования.
Однако, многих пользователей GNS3 смущает процесс соединения роутеров между собой. Начинающие специалисты могут столкнуться с трудностями, когда пытаются установить связь между виртуальными маршрутизаторами, потому что они не знают, как правильно сконфигурировать эту связь.
В данном мануале мы пошагово рассмотрим, как соединить роутеры в GNS3 без проблем. Мы покажем, как создать виртуальную сеть в GNS3 и объединить несколько маршрутизаторов с помощью сетевых кабелей. Также мы рассмотрим различные варианты соединения и настроек для обеспечения оптимальной работы маршрутизации в виртуальной среде.
Установка и настройка GNS3
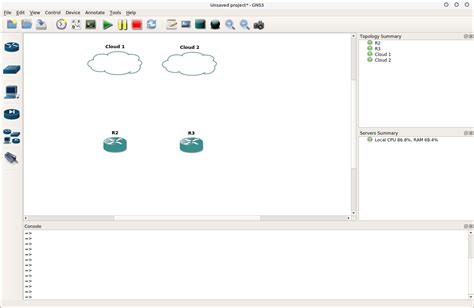
Для начала работы с маршрутизаторами в GNS3 необходимо установить и настроить саму программу. В этом разделе будет рассмотрена процедура установки и базовая настройка GNS3.
- Скачайте GNS3. Перейдите на официальный сайт GNS3 (https://www.gns3.com/) и скачайте последнюю версию программы для вашей операционной системы. Убедитесь, что вы скачали версию GNS3 вместе с виртуальной машиной (VM), так как она необходима для запуска маршрутизаторов Cisco.
- Установите GNS3. Запустите установщик GNS3 и следуйте инструкциям на экране для установки программы. При установке вам будет предложено установить также виртуальную машину (VM), установите ее, чтобы иметь возможность запускать маршрутизаторы Cisco.
- Настройте виртуальную машину (VM) GNS3. После установки GNS3 откройте виртуальную машину (VM) и следуйте инструкциям по настройке. Убедитесь, что VM настроена правильно и может быть запущена без проблем.
- Создайте проект GNS3. Запустите GNS3 и создайте новый проект. Укажите путь к виртуальной машине (VM), которую вы настроили на предыдущем шаге.
- Добавьте образы маршрутизаторов Cisco. Перейдите в раздел "Образы маршрутизаторов" в меню настроек GNS3. Добавьте образы маршрутизаторов Cisco, которые вы получили лицензию или скачали с официального сайта Cisco. Убедитесь, что образы добавлены успешно и верно распознаны GNS3.
После выполнения всех этих шагов вы будете готовы к созданию и настройке ваших виртуальных маршрутизаторов в GNS3.
Подключение и настройка роутеров

1. Установите GNS3 на свой компьютер и запустите приложение.
2. Создайте новый проект и укажите его название.
3. В основной рабочей области GNS3 найдите панель с устройствами и выберите роутеры, которые вы хотите подключить.
4. Перетащите выбранные роутеры на рабочую область проекта.
5. Настройте сетевые интерфейсы роутеров, добавив к ним необходимые IP-адреса и маски подсети.
6. Установите связи между роутерами, перетащив их интерфейсы и соединив их с помощью проводов или других соединительных элементов в GNS3.
7. Проверьте наличие соединения между роутерами, выполнив соответствующие команды в командной строке каждого роутера.
После выполнения всех этих шагов вы успешно подключите и настроите роутеры в GNS3 и сможете использовать их для моделирования и тестирования сетевых сценариев.
Создание и настройка сетевых интерфейсов
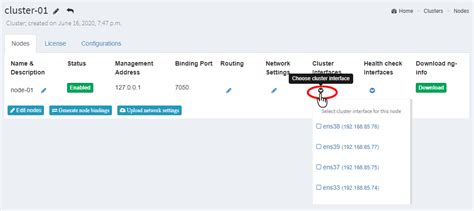
После успешной установки и настройки роутеров в GNS3 необходимо создать и настроить сетевые интерфейсы, чтобы обеспечить соединение между роутерами и другими устройствами в сети.
Для создания сетевых интерфейсов необходимо открыть консоль одного из роутеров, войти в привилегированный режим командой enable и перейти в режим конфигурации командой configure terminal.
Далее следует выбрать интерфейс, который мы хотим настроить, например, Ethernet0/0. Для этого используется команда interface Ethernet0/0. Если такого интерфейса нет, его можно добавить командой no shutdown. Затем можно настроить IP-адрес интерфейса командой ip address и указать соответствующий IP-адрес и маску подсети. Например: ip address 192.168.1.1 255.255.255.0.
После настройки IP-адреса следует включить интерфейс с помощью команды no shutdown. Это позволит активировать сетевой интерфейс и обеспечить его работу.
При необходимости можно настроить дополнительные параметры интерфейса, такие как duplex, speed и VLAN. Для этого используются соответствующие команды в режиме конфигурации интерфейса.
По завершении настройки интерфейсов необходимо сохранить конфигурацию с помощью команды write или copy running-config startup-config. Это позволит сохранить внесенные изменения и использовать их при следующем запуске симуляции сети.
Настройка протокола маршрутизации

Вот несколько шагов для настройки протокола маршрутизации:
- Выберите протокол маршрутизации: В GNS3 доступны различные протоколы маршрутизации, такие как OSPF (Open Shortest Path First), EIGRP (Enhanced Interior Gateway Routing Protocol) и BGP (Border Gateway Protocol). Выберите тот, который подходит для ваших нужд и целей.
- Настройте параметры протокола маршрутизации: После выбора протокола маршрутизации вам необходимо настроить его параметры, такие как адреса интерфейсов, стоимость маршрутов и таймеры обновления. Эти параметры зависят от конкретного протокола и вашей сетевой инфраструктуры.
- Активируйте протокол маршрутизации: После настройки параметров вам нужно активировать протокол маршрутизации на каждом устройстве, где он должен работать. Обычно это делается путем включения протокола на интерфейсе или в глобальной конфигурации маршрутизатора.
- Проверьте маршруты и обнаружение соседей: После активации протокола маршрутизации вы должны проверить, что маршруты и соседи настроены правильно. Это можно сделать с помощью команды "show" или с помощью графического интерфейса маршрутизатора.
Настройка протокола маршрутизации может быть сложной задачей, но она необходима для обеспечения эффективной и надежной работы сети. Учитывайте особенности вашей сетевой инфраструктуры и требования вашей сети при выборе и настройке протокола маршрутизации.
Тестирование и отладка соединения

После того, как вы соединили роутеры в GNS3, необходимо протестировать и отладить соединение, чтобы убедиться, что все настроено правильно. Вот несколько советов, которые помогут вам в этом процессе:
1. Проверьте наличие связи
Один из самых простых способов проверить, работает ли соединение между роутерами, это выполнить команду ping. Откройте консольный терминал каждого из роутеров и введите команду ping с IP-адресом другого роутера. Если вы видите успешные ответы на пинги, значит связь работает.
2. Проверьте настройки маршрутизации
Возможно, у вас есть проблемы с настройками маршрутизации. Убедитесь, что у всех роутеров установлены правильные маршруты для достижения друг друга. Выполните команду show ip route на каждом роутере и проверьте таблицы маршрутизации. Если вы видите записи для IP-адресов других роутеров, то маршрутизация настроена правильно.
3. Используйте инструменты отладки
Если у вас все еще есть проблемы с соединением, вы можете использовать различные инструменты отладки для выявления и устранения ошибок. Например, вы можете использовать команду debug для отслеживания передаваемых пакетов или утилиту traceroute для определения пути до конкретного IP-адреса. Знание этих инструментов поможет вам исследовать и исправить возможные проблемы в вашей сети.
Следуя этим советам, вы сможете успешно протестировать и отладить соединение между роутерами в GNS3. Это позволит вам убедиться в правильности настроек и исправить возможные проблемы, чтобы ваша сеть работала без проблем.



