Steam – самая популярная платформа для игр на компьютере, которая собирает в себе тысячи игр различных жанров. Однако, если вы переходите на другой компьютер или у вас случилась нештатная ситуация с данными на жестком диске, вам может потребоваться синхронизировать сохранения в Steam, чтобы не потерять весь свой игровой прогресс.
Синхронизация сохранений в Steam происходит с помощью облачного хранилища Steam Cloud, которое автоматически сохраняет все ваши прогрессы и настройки, когда вы выходите из игры. Если вам нужно синхронизировать сохранения после перехода на новый компьютер или восстановления данных, следуйте этим простым инструкциям.
Во-первых, убедитесь, что у вас включена синхронизация сохранений в Steam. Для этого откройте клиент Steam и перейдите в "Настройки". Затем выберите "Облако" и установите флажок рядом с "Включить Steam Cloud для поддерживаемых игр". Теперь все ваши сохранения будут автоматически синхронизироваться с облачным хранилищем Steam Cloud.
Как сохранить сохранения Steam?
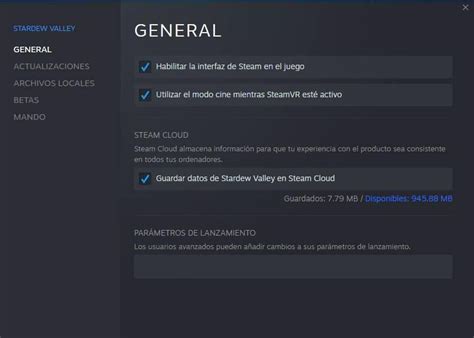
Сохранения игр Steam могут быть ценными, особенно если вы продолжаете игру на другом устройстве или после переустановки операционной системы. В этой статье мы расскажем вам о нескольких способах сохранить свои игровые данные в Steam, чтобы вы могли легко восстановить их в будущем.
1. Steam Cloud
Steam предлагает функцию Steam Cloud, которая автоматически сохраняет ваши игровые данные в облачном хранилище Steam. Для использования этой функции, убедитесь, что она включена в настройках Steam (Steam -> Настройки -> Облако -> Всегда сохранять файлы в облаке). Когда вы играете в игру, поддерживаемую Steam Cloud, все изменения сохраняются автоматически и беспроблемно.
2. Ручное копирование файлов сохранения
Если игра не поддерживает функцию Steam Cloud, вы все равно можете сохранить свои игровые данные вручную. Игровые файлы сохранения обычно находятся в папке Steam userdata. Найдите папку с идентификатором вашего пользователя (обычно это цифровое значение) и внутри нее найдите папку с идентификатором игры. В этой папке будут находиться файлы сохранения. Копируйте эту папку на внешний носитель или в облачное хранилище, чтобы сохранить ваши данные.
3. Использование сторонних программ
Существуют также сторонние программы, которые могут помочь вам сохранить и восстановить ваши сохранения Steam. Некоторые из них автоматически сканируют вашу систему на наличие файлов сохранения и сохраняют их в безопасном месте. Поиските подходящие программы в Интернете и ознакомьтесь с отзывами пользователей, чтобы выбрать лучшую опцию для ваших потребностей.
| Важно: | Помните, что данные сохранения могут занимать много места на вашем устройстве или в облачном хранилище. Убедитесь, что у вас достаточно свободного места, прежде чем сохранять большие объемы данных. |
Что такое сохранения стим?

Сохранения стим, или Steam Cloud, это сервис в игровой платформе Steam, который позволяет игрокам сохранять свой игровой прогресс и настройки в облаке. Это означает, что ваши сохранения будут доступны на любом устройстве, на котором вы входите в свою учетную запись Steam.
Когда вы играете в игру, которая поддерживает сохранения стим, ваши файлы сохранения автоматически синхронизируются с облачным хранилищем Steam. Это позволяет вам безопасно хранить свой игровой прогресс и не беспокоиться о его потере или повреждении.
Если вы решите сменить компьютер или перейти на другое устройство, вам просто нужно войти в свою учетную запись Steam, чтобы получить доступ к вашим сохранениям. Не нужно копировать файлы сохранения или заботиться о их передаче между устройствами.
Сервис сохранений стим также предоставляет возможность автоматической синхронизации настройки вашей игры. Например, если вы измените разрешение экрана или установите особые настройки управления на одном устройстве, они будут автоматически применяться на других устройствах, на которых вы играете в эту игру.
В целом, сохранения стим - это удобный способ хранить и синхронизировать ваш прогресс в играх, облегчая переход между устройствами и устраняя риск потери ваших сохранений. Теперь вы можете играть в любимые игры где угодно и в любое время, не беспокоясь о сохранении вашего игрового прогресса!
Как создать резервную копию сохранений стим?
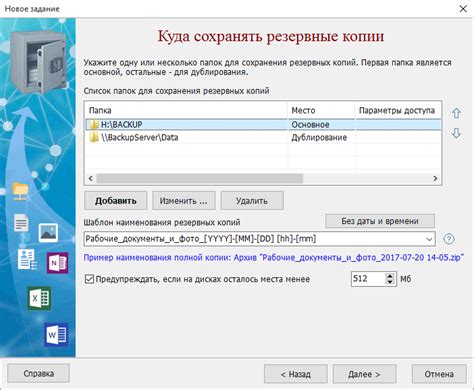
Создание резервной копии сохранений Steam может быть полезно в случае сбоя игры или переустановки операционной системы. В этом разделе мы расскажем, как легко и быстро создать резервную копию ваших сохранений Steam.
1. Откройте клиент Steam на вашем компьютере и войдите в свою учетную запись Steam.
2. Перейдите на вкладку "Библиотека" в верхней части клиента Steam.
3. Найдите и щелкните правой кнопкой мыши на игре, для которой вы хотите создать резервную копию сохранений. В открывшемся контекстном меню выберите пункт "Свойства".
4. В окне "Свойства" перейдите на вкладку "Локальные файлы".
5. Нажмите кнопку "Просмотреть локальные файлы", чтобы открыть папку с сохранениями игры.
6. В открывшемся окне вы увидите папку с названием игры. Скопируйте эту папку и вставьте ее в другое место на вашем компьютере или во внешнем накопителе. Это и будет вашей резервной копией сохранений Steam.
Теперь у вас есть резервная копия сохранений Steam, которую вы можете использовать для восстановления своих данных в случае необходимости. При переустановке игры или восстановлении системы, просто скопируйте папку с резервной копией обратно в папку с сохранениями игры, и ваши прогресс и достижения будут восстановлены.
Настоятельно рекомендуется регулярно создавать резервные копии сохранений Steam, особенно если вы играете в игры с длительным прохождением или имеющие онлайн-компонент.
Как восстановить сохранения стим из облака?

Восстановление сохранений стим из облака несложно и может быть выполнено всего в несколько простых шагов. Следуйте данным инструкциям:
1. Откройте Steam и войдите в свою учетную запись.
2. В верхнем левом углу окна Steam выберите "Steam" и в контекстном меню выберите "Параметры".
3. В открывшемся окне параметров выберите вкладку "Загрузки" и убедитесь, что опция "Облачное хранилище Steam" включена.
4. Затем перейдите на вкладку "Облачные файлы" и выберите "Восстановление" рядом с игрой, сохранения для которой вы хотите восстановить.
5. Подождите, пока процесс восстановления не завершится. Это может занять некоторое время, в зависимости от размера сохранений и скорости вашего интернет-соединения.
6. После завершения восстановления вы сможете запустить игру и доступиться к восстановленным сохранениям.
Обратите внимание, что некоторые игры могут иметь свои собственные способы восстановления сохранений, поэтому в случае проблем лучше обратиться к руководству пользователя или службе поддержки игры.
Как перенести сохранения Steam на другой компьютер?
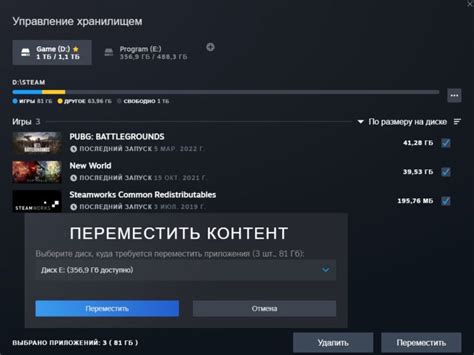
Когда вы переходите на новый компьютер или обновляетесь до более мощной системы, вы, вероятно, хотите сохранить свои игровые прогрессы и достижения. Steam предлагает простой способ перенести сохранения на другой компьютер без необходимости начинать игру сначала. Вот как вам сделать это:
- Шаг 1: Убедитесь, что у обоих компьютеров установлен и запущен клиент Steam.
- Шаг 2: Войдите в свою учетную запись Steam на первом компьютере и перейдите в меню "Steam" в верхнем левом углу экрана.
- Шаг 3: Выберите "Верблюдка" и затем "Резервная копия и восстановление игр...".
- Шаг 4: На странице "Резервная копия и восстановление игр" нажмите "Создать Резервную копию" и выберите игры, сохранения которых вы хотите перенести.
- Шаг 5: Выберите место, где вы хотите сохранить резервную копию, и нажмите "Далее".
- Шаг 6: Подождите, пока Steam создаст резервную копию выбранных игр и сохранений.
- Шаг 7: Скопируйте резервную копию на внешний носитель, например флеш-накопитель или диск.
- Шаг 8: Вставьте внешний носитель с резервной копией в новый компьютер.
- Шаг 9: Установите и запустите клиент Steam на новом компьютере, затем войдите в свою учетную запись Steam.
- Шаг 10: Перейдите в меню "Steam", выберите "Верблюдка" и затем "Резервная копия и восстановление игр...".
- Шаг 11: На странице "Резервная копия и восстановление игр" выберите "Восстановить Резервную копию" и укажите путь к вашей резервной копии на внешнем носителе.
- Шаг 12: Дождитесь, пока Steam восстановит игры и сохранения на новом компьютере.
- Шаг 13: Запустите восстановленную игру и проверьте, что ваши сохранения и прогресс перенесены успешно.
Теперь вы можете продолжать играть с того места, где остановились на предыдущем компьютере, не теряя сохранения и достижений. Удачной игры!
Как удалить сохранения Steam?

Если вы хотите удалить сохранения Steam, вам потребуется следовать некоторым простым шагам. Вам может понадобиться удалить сохранения, например, если вы хотите начать игру заново или освободить место на жестком диске. Вот несколько способов удалить сохранения Steam:
Способ 1: Удаление сохранений через Steam
1. Запустите клиент Steam и перейдите в библиотеку игр.
2. Найдите игру, сохранения которой вы хотите удалить, и щелкните правой кнопкой мыши по ее названию.
3. В всплывающем меню выберите "Свойства".
4. В открывшемся окне перейдите на вкладку "Локальные файлы".
5. Нажмите на кнопку "Показать локальные файлы...".
6. В открывшемся окне найдите папку с сохранениями игры.
7. Удалите папку с сохранениями.
Способ 2: Удаление сохранений вручную
1. Откройте проводник и найдите папку с установленной игрой Steam.
2. Внутри папки игры найдите папку с сохранениями.
3. Удалите папку с сохранениями.
Обратите внимание, что при удалении сохранений все прогресс и достижения будут утеряны. Будьте осторожны и проверяйте, что вы удаляете только те сохранения, которые вам действительно не нужны.



