Outlook - один из самых популярных почтовых клиентов, который широко используется как в личных, так и в рабочих целях. Он предоставляет широкий спектр функций, включая возможность отправки и получения писем, создания задач, встреч и многое другое. Однако, многие пользователи испытывают проблемы с синхронизацией отправленных писем между разными устройствами.
В стандартной конфигурации Outlook сохраняет отправленные письма только на компьютере, с которого они были отправлены. Это означает, что если вы отправляете письма с одного устройства и переходите на другое, вы не сможете найти эти письма в папке "Отправленные". Такая ситуация может быть неприятной и неудобной, особенно если вам необходимо иметь доступ к отправленным письмам из разных мест.
Однако, существует решение этой проблемы. Вы можете настроить Outlook таким образом, чтобы отправленные письма автоматически синхронизировались с вашим почтовым сервером и были доступны на всех устройствах. Это позволит вам иметь постоянный доступ к отправленной переписке и не потерять важные сообщения. Далее мы расскажем о нескольких способах синхронизации отправленных писем в Outlook.
Синхронизация отправленных писем в Outlook: основные проблемы и решения

Проблема: Отправленные письма не синхронизируются в Outlook.
Решение: Если ваши отправленные сообщения не появляются в папке "Отправленные" в Outlook, возможно, существует несколько причин и способов решения данной проблемы.
1. Проверьте настройки синхронизации:
Убедитесь, что ваши настройки синхронизации позволяют синхронизировать отправленные письма. Для этого:
а) Откройте Outlook и выберите "Файл".
б) В меню выберите "Параметры" и перейдите к разделу "Почта".
в) Проверьте, что в разделе "Сохранение сообщений" установлена галочка напротив "Копировать сообщения, отправленные в папку 'Отправленные'".
2. Проверьте правила сортировки:
Проверьте наличие правил сортировки, которые могут перемещать отправленные письма в другую папку. Чтобы это сделать:
а) Откройте Outlook и выберите "Файл".
б) В меню выберите "Управление правилами и предупреждениями" и перейдите к разделу "Правила и оповещения".
в) Проверьте, что нет правил, перемещающих отправленные сообщения в другие папки.
3. Проверьте подключение к интернету:
Убедитесь, что ваш компьютер имеет рабочее подключение к интернету. Отправленные письма не могут синхронизироваться, если нет доступа к сети. Проверьте подключение и попробуйте повторно отправить сообщение.
Если указанные выше решения не помогли вам решить проблему, рекомендуется связаться с технической поддержкой Outlook для получения дополнительной помощи и инструкций.
Безопасное хранение отправленных писем Outlook
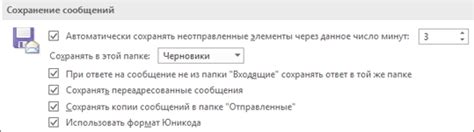
Если вы хотите сохранить отправленные письма в Outlook для будущего использования или просто в качестве архива, важно знать, как синхронизировать их так, чтобы они были безопасны и доступны при необходимости.
Одним из способов синхронизировать отправленные письма является использование облачного хранилища, такого как OneDrive или Dropbox. Вы можете настроить Outlook, чтобы автоматически сохранять отправленные письма в указанной папке в вашем облачном хранилище. Это особенно полезно, если вы хотите иметь доступ к своим отправленным письмам с разных устройств или поделиться ими с другими людьми.
Если вы предпочитаете хранить отправленные письма локально на компьютере, вы можете настроить Outlook, чтобы они автоматически сохранялись в папку на вашем жестком диске. Важно регулярно создавать резервные копии этих писем на внешний носитель или в облачное хранилище, чтобы сохранить их в случае сбоя жесткого диска или утери данных.
Другим вариантом безопасного хранения отправленных писем Outlook является использование архивирования. В Outlook вы можете создать архивные папки и перенести в них старые отправленные письма. Архивные папки могут быть защищены паролем, чтобы обеспечить дополнительную безопасность ваших данных.
Независимо от выбранного метода, важно принимать меры по обеспечению безопасности ваших отправленных писем. Это может включать использование сложного пароля для защиты учетной записи Outlook, регулярное резервное копирование писем и использование антивирусного программного обеспечения для защиты от вредоносных программ.
Методы синхронизации отправленных писем в Outlook

Синхронизация отправленных писем в Outlook может быть полезной для отслеживания и организации отправленных сообщений. Outlook предлагает несколько методов для упрощения этого процесса.
1. Использование папки «Отправленные»: В Outlook имеется специальная папка под названием «Отправленные», где автоматически сохраняются все отправленные письма. Чтобы просмотреть отправленные письма, просто откройте эту папку.
2. Установка правила перенаправления: Вы также можете настроить правило перенаправления, чтобы каждое отправленное сообщение было скопировано в отдельную папку или было переслано другому адресату. Для этого выберите вкладку «Файл», выберите «Правила и предупреждения» и следуйте инструкциям для настройки правила перенаправления.
3. Использование функции отслеживания доставки: Outlook предоставляет возможность включать функцию отслеживания доставки для каждого отправленного сообщения. Это позволяет получить подтверждение о том, что письмо было доставлено адресату. Чтобы включить функцию отслеживания доставки, щелкните на «Параметры сообщения» во время создания или редактирования письма и выберите «Запрос подтверждения о доставке данного сообщения».
4. Использование программы архивации: Если вы хотите более тщательно организовать и сохранить отправленные сообщения, вы можете использовать программу архивации, чтобы автоматически перемещать отправленные письма в отдельную архивную папку или файл. Это поможет вам легко найти и просмотреть отправленные письма в будущем.
Не зависимо от метода синхронизации, важно регулярно проверять отправленные письма, чтобы быть уверенным, что вся необходимая информация была отправлена и организована правильно.
Почему важно синхронизировать отправленные письма в Outlook?

Синхронизация отправленных писем в Outlook предоставляет ряд преимуществ и удобств:
- Проверка статуса доставки: Когда вы отправляете письмо, важно знать, было ли оно успешно доставлено получателю. Синхронизированный список отправленных писем в Outlook содержит информацию о статусе доставки каждого отправленного сообщения.
- Отслеживание сообщений: Синхронизация позволяет отслеживать отправленные письма и получать уведомления о прочтении. Это полезно, когда важно знать, было ли письмо прочитано и какими сотрудниками или клиентами.
- История переписки: Синхронизированный список отправленных писем дает возможность сохранять историю вашей переписки. Вы можете легко находить ранее отправленные сообщения и в случае необходимости возвращаться к ним для подтверждения информации или восстановления важных деталей.
- Резервное копирование: Синхронизация позволяет создавать резервные копии отправленных писем, что обеспечивает сохранность и доступ к сообщениям в случае потери данных или проблем с компьютером или самим Outlook.
Все эти преимущества делают синхронизацию отправленных писем в Outlook необходимой функцией для эффективной работы и уверенности в сохранности вашей переписки. Благодаря синхронизации вы всегда будете в курсе статуса ваших отправленных писем и сможете легко управлять своей электронной перепиской.
Системная организация почтового ящика Outlook
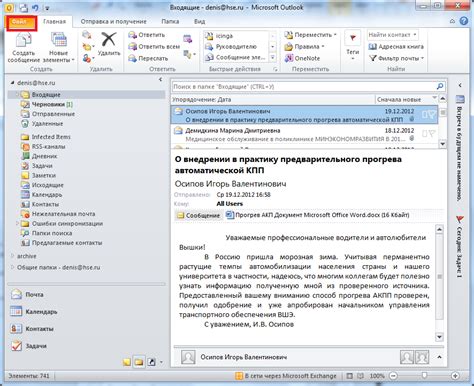
Вот несколько системных рекомендаций, которые помогут вам структурировать ваш почтовый ящик Outlook:
- Создайте папки: Создайте папки для различных категорий сообщений. Например, вы можете создать папки для работы, личных сообщений, рассылок и т. д. Это поможет вам быстро находить нужную информацию и сэкономит время при поиске сообщений.
- Используйте фильтры: Настроить фильтры позволит автоматически переносить сообщения в соответствующие папки. Например, вы можете настроить фильтр, который будет переносить все сообщения от определенного отправителя в папку "Работа" или "Личные сообщения". Это упростит классификацию сообщений и уменьшит количество входящей почты в папке "Входящие".
- Отмечайте важные сообщения: Отмечайте важные сообщения, чтобы выделить их среди других. Вы можете использовать метки или пометки, чтобы быстро идентифицировать сообщения, требующие особого внимания или необходимости выполнить какие-либо действия.
- Удаляйте ненужные сообщения: Периодически очищайте свой почтовый ящик от ненужных сообщений. Это поможет сэкономить место на сервере и упростить поиск нужных сообщений в будущем.
- Используйте функцию поиска: В Outlook есть мощная функция поиска, которая позволяет быстро находить нужные сообщения. Изучите возможности поиска и научитесь использовать различные фильтры и ключевые слова для более точного поиска.
Следуя этим системным рекомендациям, вы сможете организовать свой почтовый ящик Outlook так, чтобы он стал надежным и эффективным средством для работы с электронной почтой.
Как включить автоматическую синхронизацию отправленных писем в Outlook?

Microsoft Outlook предлагает удобный способ синхронизации отправленных писем с вашим устройством и почтовым сервером. Эта функция позволяет вам всегда иметь доступ к своим отправленным письмам, независимо от устройства, с которого вы отправляли сообщение. Вот как включить автоматическую синхронизацию отправленных писем в Outlook:
Шаг 1:
Откройте приложение Outlook и выберите вкладку "Файл".
Шаг 2:
В меню "Файл" выберите "Настройки учетной записи".
Шаг 3:
Выберите учетную запись, для которой вы хотите включить синхронизацию отправленных писем.
Шаг 4:
Нажмите на кнопку "Изменить", расположенную в верхней части окна.
Шаг 5:
В открывшемся окне выберите вкладку "Дополнительные настройки".
Шаг 6:
В разделе "Следующее имя папки отправленных:" выберите "Отправленные элементы на этом компьютере".
Шаг 7:
Нажмите на кнопку "ОК", а затем на "Далее" и "Завершить", чтобы завершить процесс настройки.
Теперь все отправленные письма будут автоматически синхронизироваться с вашим устройством и почтовым сервером, что позволит вам легко отслеживать свою переписку в Outlook. Не забудьте, что для правильной работы вам необходимо наличие подключения к интернету.
Шаги для настройки автоматической синхронизации
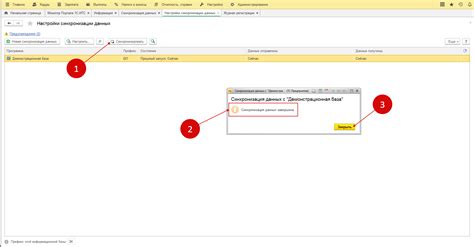
Шаг 1: Откройте приложение Outlook на вашем компьютере или мобильном устройстве.
Шаг 2: В верхнем меню выберите "Настройки" или "Настройки учетной записи".
Шаг 3: В открывшемся окне выберите "Учетные записи" или "Управление учетными записями".
Шаг 4: Выберите учетную запись, которую вы хотите синхронизировать.
Шаг 5: В меню учетной записи найдите раздел "Синхронизация" или "Синхронизировать".
Шаг 6: Включите опцию "Автоматическая синхронизация" или "Синхронизировать автоматически".
Шаг 7: Установите интервал синхронизации, например, каждые 15 минут или каждый час.
Шаг 8: Нажмите кнопку "Сохранить" или "Применить" для сохранения настроек.
Шаг 9: Повторите эти шаги для всех учетных записей, которые вы хотите синхронизировать автоматически.
Примечание: В зависимости от версии Outlook и операционной системы шаги могут немного отличаться, но общий принцип настройки автоматической синхронизации остается примерно таким же.



