В современном мире сканеры являются неотъемлемой частью повседневной жизни. Они позволяют быстро и легко преобразовывать бумажные документы в электронный формат, что упрощает работу и увеличивает производительность. Однако, чтобы быть уверенным в качестве сканирования, необходимо корректно проверить работу этого устройства.
Первым шагом при проверке сканера является настройка его параметров. Убедитесь, что установлены правильные настройки разрешения, цветности и формата сканирования. Разрешение должно быть достаточным для получения качественного и четкого изображения, а цветность должна быть выбрана в соответствии с предпочтениями и требованиями копии документа. Кроме того, убедитесь, что выбран правильный формат сохранения файлов.
Далее необходимо проверить физическое состояние сканера. Проверьте, все ли кабели и подключения надежно закреплены. Убедитесь, что стекло сканера чистое и нет различных загрязнений или царапин, которые могут повлиять на качество сканирования. Также обратите внимание на осветительные элементы - уверитесь, что они работают и не требуют замены или ремонта.
И, наконец, последним шагом при проверке работоспособности сканера является выполнение тестового сканирования. Поместите на стекло сканера различные документы разной формы и размера, чтобы проверить, насколько точно сканер воспроизводит изображение. Выполните сканирование в различных режимах, чтобы убедиться, что сканер корректно работает во всех заданных параметрах.
Проверка работоспособности сканера является неотъемлемой частью использования этого устройства. Благодаря выполнению всех вышеперечисленных шагов вы сможете быть уверенными в качестве сканирования и избежать нежелательных сюрпризов. Правильно настроенный и исправно работающий сканер обеспечит эффективность и надежность при выполнении различных задач.
Как убедиться в правильной работе сканера
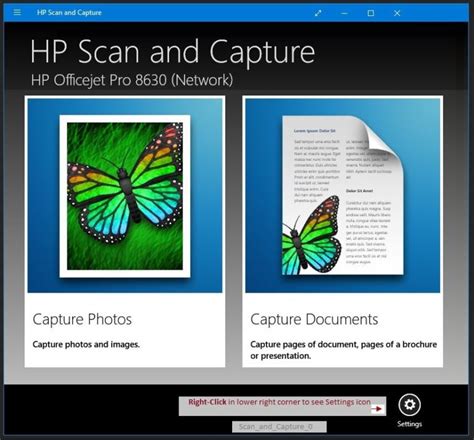
- Проверить подключение и питание. Убедитесь, что сканер правильно подключен к компьютеру или другому устройству и включен. Проверьте, что кабель подключения не поврежден, а также удостоверьтесь, что устройство получает достаточное питание.
- Установить и обновить драйверы. Проверьте, что на вашем компьютере или устройстве установлены правильные драйверы для сканера. Если требуется, обновите их до последней версии, чтобы избежать возможных проблем совместимости.
- Очистить стеклышко сканера. Перед сканированием убедитесь, что стеклышко сканера чистое и не имеет пыли, отпечатков пальцев или других загрязнений. Используйте мягкую, негорючую ткань для очистки поверхности стекла.
- Настроить параметры сканирования. Перед началом сканирования убедитесь, что установлены правильные параметры сканирования, такие как разрешение, цветность и формат файлов. Убедитесь, что выбранные настройки соответствуют вашим требованиям и ожиданиям.
- Выполнить тестовое сканирование. Чтобы убедиться, что сканер работает правильно, выполните тестовое сканирование небольшого документа или изображения. Убедитесь, что результирующий файл соответствует вашим ожиданиям и не имеет каких-либо дефектов или артефактов.
Следуя этим шагам, вы сможете убедиться в правильной работе сканера и быть уверенным, что он готов к использованию.
Выбор подходящего сканера

Выбор подходящего сканера играет важную роль для успешной проверки его работы. Важно учитывать следующие факторы:
1. Тип сканера: существуют разные типы сканеров, такие как планшетные, ручные или портативные сканеры. Выбор типа зависит от конкретных потребностей пользователя. Планшетные сканеры чаще всего используются в офисах, в то время как ручные сканеры быстрее и проще в использовании.
2. Разрешение сканирования: разрешение сканера измеряется в точках на дюйм (dpi). Чем выше разрешение, тем более детализированное изображение получается при сканировании. Для обычных задач достаточно сканера с разрешением 300-600 dpi.
3. Скорость сканирования: скорость сканирования определяет, как быстро сканер сможет обрабатывать документы. Если требуется сканирование большого количества документов, то рекомендуется выбирать сканер с высокой скоростью сканирования.
4. Подключение и совместимость: проверьте совместимость сканера с вашим компьютером или другими устройствами. Убедитесь, что сканер поддерживает необходимые порты и драйверы для подключения.
5. Функциональность: определите, какие функции вам необходимы. Некоторые сканеры имеют автоматическую подачу документов, возможность сканирования двухсторонних документов или возможность сканирования фотографий.
6. Бренд и гарантия: выбирайте сканеры от надежных производителей, чтобы быть уверенными в качестве продукта. Проверьте, как долго действует гарантия и какая поддержка предоставляется производителем.
Учитывая эти факторы, вы сможете выбрать подходящий сканер, который будет соответствовать вашим требованиям и ожиданиям.
Подключение и установка сканера

Для начала работы со сканером необходимо правильно его подключить и установить на компьютере. В этом разделе мы расскажем вам, как это сделать.
1. Подключите сканер к компьютеру с помощью USB-кабеля. Убедитесь, что кабель правильно вставлен в порт USB на вашем компьютере и сканере.
2. Если ваш сканер поставляется с драйвер-диском, вставьте его в оптический привод компьютера. Если диск с драйвером отсутствует, вы можете скачать последнюю версию драйвера с официального сайта производителя сканера.
3. Запустите установку драйвера. Следуйте инструкциям на экране для завершения процесса установки. Обычно достаточно просто следовать инструкциям мастера установки, но в некоторых случаях может потребоваться указать путь к файлам драйвера.
4. После завершения установки драйвера перезагрузите компьютер. Это позволит операционной системе правильно распознать сканер и подключить его к системе.
5. Теперь, когда драйвер установлен и сканер подключен, вы можете приступить к проверке его работоспособности. Для этого вам потребуется подходящее приложение для сканирования, которое поддерживает ваш сканер.
6. Откройте приложение для сканирования на вашем компьютере. Выберите опцию "Сканировать" или аналогичную команду, которая открывает окно сканирования.
7. В окне сканирования установите нужные параметры сканирования, такие как разрешение (dpi), формат файла, и цветность. Если вы не знаете, какие параметры выбрать, оставьте значения по умолчанию и нажмите кнопку "Сканировать".
8. Проверьте результаты сканирования. Если сканер работает корректно, вы должны увидеть отсканированный документ или изображение на экране компьютера.
Теперь вы знаете, как правильно подключить и установить сканер, чтобы приступить к его использованию. Не забудьте проверить совместимость вашего сканера с операционной системой и приложением для сканирования перед покупкой.
Проверка и настройка сканера

При покупке нового сканера или перед использованием уже имеющегося рекомендуется провести проверку и настройку устройства для оптимального функционирования. В данном разделе мы рассмотрим несколько шагов, которые помогут вам правильно проверить работу сканера и настроить его под ваши потребности.
Шаг 1: Подключение к компьютеру
Первым делом необходимо убедиться, что сканер правильно подключен к вашему компьютеру. Проверьте, что кабель USB или другой необходимый кабель надежно вставлен в соответствующие порты на сканере и компьютере.
Шаг 2: Установка драйверов
Чтобы сканер функционировал корректно, необходимо установить соответствующие драйверы на ваш компьютер. Обычно они поставляются вместе с устройством на диске или можно загрузить их с официального сайта производителя. Следуйте инструкциям на экране для установки драйверов.
Шаг 3: Проверка подключения
После установки драйверов выполните проверку подключения сканера. Запустите специальное программное обеспечение для сканирования или используйте встроенное средство сканирования в операционной системе. Убедитесь, что сканер обнаруживается и готов к работе.
Шаг 4: Качество сканирования
Для проверки качества сканирования удобно использовать различные документы или изображения разного типа, такие как фотографии, текстовые документы или графические изображения. Сканируйте эти документы с разными настройками разрешения и цветового режима (черно-белый, серый, цветной) и проверяйте полученные результаты на четкость, цветопередачу и другие параметры, необходимые в вашей работе.
Шаг 5: Настройка параметров сканирования
В зависимости от ваших задач и требуемого результата, вам могут потребоваться специальные настройки сканирования. Например, установка нужного разрешения, выбор цветового режима, настройка яркости и контрастности. Ознакомьтесь с инструкцией по эксплуатации сканера, чтобы узнать о доступных параметрах настройки и выбрать то, что необходимо для вашей работы.
Шаг 6: Регулярное обслуживание
Помимо проверки и настройки, регулярное обслуживание сканера также важно для его долгой и эффективной работы. Очистка стекла сканера, роликов и других частей поможет избежать повреждений и сохранить качество сканирования. Также рекомендуется периодически обновлять драйверы и программное обеспечение сканера, чтобы использовать последние достижения технологии.
Следуя этим шагам, вы сможете правильно проверить, настроить и поддерживать работу сканера на длительное время. Это поможет вам достичь высокого качества сканирования и упростит рутинные процессы в вашей работе.



