Звук на компьютере – это неотъемлемая часть нашей жизни в цифровую эпоху. Без звука мы не смогли бы наслаждаться любимыми песнями, смотреть фильмы с полным эффектом звука, играть в компьютерные игры и общаться с помощью голосовых сообщений. Но иногда, по разным причинам, звук может пропасть на нашем компьютере Лос, и это может вызвать дискомфорт и неудобства.
Если у вас возникли проблемы с звуком, не волнуйтесь, в этой статье мы подробно расскажем, как включить звук на компьютере Лос. Во-первых, проверьте, не выключен ли звук на самом компьютере. Часто случается, что по невнимательности мы случайно выключаем звуковое устройство и забываем о нем. Для этого откройте панель управления и найдите раздел "Звук" или "Аудио". Здесь вы сможете увидеть, включен ли звук на вашем компьютере.
Если звук включен, но вы все равно не слышите звук, то проблема может быть с драйверами звуковой карты. Драйверы – это специальные программы, которые позволяют вашему компьютеру воспроизводить звук. Чтобы проверить, работают ли драйверы правильно, откройте Диспетчер устройств. Устройства с проблемами будут помечены восклицательным знаком или красным крестиком. Если звуковая карта не работает должным образом, попробуйте переустановить драйверы или обновить их до последней версии.
Подключение аудиоустройств на компьютере Лос

Для настройки и включения звука на компьютере Лос, необходимо правильно подключить аудиоустройства к компьютеру. В этом разделе я расскажу о том, как правильно подключить и настроить различные типы аудиоустройств.
Первым делом, убедитесь, что у вас есть правильные кабели для подключения аудиоустройств к компьютеру. Обычно для подключения наушников или динамиков используются стандартные аудиокабели с разъемами mini-jack 3.5 мм. Если вы используете аудиоустройства с другими типами разъемов, вам может потребоваться использовать адаптеры или специальные кабели.
Далее, найдите аудиовыход на задней или передней панели компьютера. Обычно выход для наушников или динамиков обозначен иконкой или надписью "Audio" или "Headphones". Подключите один конец аудиокабеля к аудиовыходу компьютера, а другой конец - к соответствующему входу на вашем аудиоустройстве. Убедитесь, что кабель надежно подключен и фиксируется в разъеме.
Если у вас есть USB-аудиоустройство, подключите его к свободному USB-порту на компьютере. В большинстве случаев драйверы для USB-аудиоустройств устанавливаются автоматически после подключения и компьютер распознает новое устройство. Если компьютер не распознает аудиоустройство, проверьте настройки звука в операционной системе и установите необходимые драйверы из официального сайта производителя.
После того, как аудиоустройство подключено и распознано компьютером, проверьте настройки звука в операционной системе. Нажмите правой кнопкой мыши на иконке динамика в системном лотке и выберите "Настройки звука" или "Управление звуком". В открывшемся окне вы сможете выбрать аудиоустройство в качестве основного или определить порядок приоритета аудиовыходов.
Если вы используете операционную систему Лос, вы можете настроить звук и объем звука через системный панель управления. Вам потребуется открыть панель управления Лос, выбрать раздел "Звук" или "Аудио" и настроить необходимые параметры, такие как громкость, эквалайзер и пространственные эффекты.
Не забудьте также проверить звук в приложениях и играх, которые вы используете на компьютере. В настройках каждого приложения обычно есть возможность выбора аудиоустройства и регулировки громкости звука. Убедитесь, что звук работает корректно и настроен по вашему вкусу в каждом приложении.
| Шаги по подключению аудиоустройств: |
|---|
| 1. Проверьте наличие правильных кабелей для подключения. |
| 2. Найдите аудиовыход на задней или передней панели компьютера. |
| 3. Подключите аудиокабель к аудиовыходу компьютера и аудиоустройству. |
| 4. Для USB-аудиоустройств, подключите и установите драйверы (если необходимо). |
| 5. Проверьте настройки звука в операционной системе и настройте параметры звука по вашему вкусу. |
| 6. Проверьте звук в каждом приложении и настройте его настройки по вашему усмотрению. |
Проверка наличия звука на компьютере Лос

Перед началом работы с компьютером Лос, важно проверить наличие звука, чтобы убедиться в его исправности. Для этого можно выполнить следующие шаги:
1. Проверьте подключение аудиоустройства к компьютеру. Убедитесь, что колонки или наушники правильно подключены к аудиоразъему.
2. Перейдите в панель управления компьютера Лос, щелкнув по значку "Пуск" в левом нижнем углу экрана, затем выберите "Панель управления".
3. В панели управления найдите раздел "Звук" и щелкните на нем. Откроется окно настроек звука.
4. Проверьте уровень громкости системы. Убедитесь, что ползунок громкости находится на нужном уровне и не установлено значение "Нет звука".
5. Проверьте наличие устройства воспроизведения звука. В окне настроек звука выберите вкладку "Устройства воспроизведения" и убедитесь, что выбрано активное устройство.
6. Протестируйте звуковое устройство, нажав на кнопку "Тестирование". Если звук не воспроизводится, возможно, устройство неисправно или требуется установка драйверов.
7. Если проблема с звуком все еще не решена, попробуйте перезагрузить компьютер. Иногда это может помочь восстановить работу звуковой системы.
После выполнения этих шагов вы сможете проверить наличие звука на компьютере Лос и, в случае необходимости, принять меры для его восстановления.
Проверка аудиокабелей и подключение

Перед тем как включить звук на компьютере Лос, необходимо убедиться, что аудиокабели правильно подсоединены и функционируют корректно. Вот несколько проверок, которые вы можете выполнить:
1. Убедитесь, что аудиокабели правильно подключены к разъемам на компьютере и аудиоустройстве. В большинстве случаев, разъемы имеют цветовую маркировку, которая помогает определить правильное подключение.
2. Проверьте, не поврежден ли аудиокабель. Иногда они могут перегибаться или быть порваны, что может привести к потере звука или качества звука. Замените кабель, если его состояние вызывает сомнения.
3. Если используется наушники, убедитесь, что они правильно вставлены в аудиовыходной разъем. Если наушники имеют свою собственную громкость, убедитесь, что она не отключена или слишком низкая.
4. Проверьте настройки звука на компьютере. Убедитесь, что громкость установлена на достаточном уровне и что звук не отключен или заглушен.
Если после выполнения этих проверок звук все еще не работает, возможно, проблема может быть связана с аудиодрайверами или аудиокартой компьютера. В этом случае, рекомендуется обратиться к специалисту для дальнейшей диагностики и ремонта.
Установка и обновление аудиодрайверов
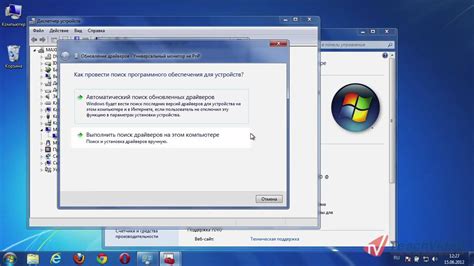
Шаг 1: Перейдите на официальный веб-сайт производителя вашего компьютера или звуковой карты. Обычно вы можете найти раздел "Поддержка" или "Драйверы и загрузки".
Шаг 2: Введите модель вашего компьютера или звуковой карты в поисковом поле, чтобы найти соответствующие драйверы.
Шаг 3: Найдите последнюю версию драйвера для вашей операционной системы. Обратите внимание на разрядность вашей операционной системы (32-бит или 64-бит).
Шаг 4: Скачайте драйвер, нажав на ссылку загрузки. Обычно файл загрузки будет представлен в формате .exe или .zip.
Шаг 5: Запустите файл загрузки и следуйте инструкциям на экране, чтобы установить драйвер на ваш компьютер. Обычно вам нужно будет выбрать папку для распаковки файлов и запустить программу установки.
Шаг 6: После завершения установки перезапустите компьютер, чтобы изменения вступили в силу.
Шаг 7: Проверьте звук на вашем компьютере, чтобы убедиться, что аудиодрайверы успешно установлены или обновлены. Откройте любое аудио- или видео-приложение и воспроизведите звук, чтобы проверить работу аудио.
Примечание: При установке драйверов найдите подходящую инструкцию на веб-сайте производителя, если есть какие-либо особенности, такие как отключение антивирусных программ или деактивация интегрированного аудио.
Проверка и настройка аудиовыходов

Перед тем как пытаться включить звук на компьютере Лос, важно сначала проверить и настроить аудиовыходы. Вот несколько шагов, которые помогут вам выполнить эту задачу:
| Шаг 1: | Убедитесь, что динамики или наушники, если они подключены к компьютеру, включены и работают исправно. Проверьте, не отключены ли они или уровень громкости слишком низкий. |
| Шаг 2: | Откройте Панель управления на вашем компьютере. Вы можете сделать это, щелкнув правой кнопкой мыши на значок "Пуск" в левом нижнем углу экрана и выбрав "Панель управления". |
| Шаг 3: | В Панели управления найдите раздел "Аппаратное и звуковое оборудование" и щелкните на нем. |
| Шаг 4: | В разделе "Аппаратное и звуковое оборудование" найдите и выберите "Управление звуком". |
| Шаг 5: | В открывшемся окне "Управление звуком" вы найдете список всех доступных аудиовыходов на вашем компьютере. Убедитесь, что нужный аудиовыход выбран и уровень громкости установлен на достаточно высоком уровне. |
| Шаг 6: | Если вы все проверили и настроили, но звук все равно не работает, попробуйте перезагрузить компьютер. Иногда это может помочь исправить проблемы с аудиовыходами. |
Следуя этим шагам, вы сможете проверить и настроить аудиовыходы на вашем компьютере Лос и включить звук. Если проблема не решена, возможно, потребуется обратиться к специалисту или провести более детальный анализ вашей системы.
Управление громкостью и звуковыми настройками

На компьютере Лос, управление громкостью и звуковыми настройками можно осуществить несколькими способами:
1. Используя клавиатурные сочетания:
- Чтобы уменьшить громкость звука, нажмите клавишу "Fn" и клавишу с изображением звуковой волны, расположенную на клавиатуре. Эта клавиша обычно имеет символ "-", стрелку вниз или надпись "Volume Down".
- Чтобы увеличить громкость звука, нажмите клавишу "Fn" и клавишу с изображением звуковой волны, расположенную на клавиатуре. Эта клавиша обычно имеет символ "+", стрелку вверх или надпись "Volume Up".
- Чтобы выключить звук, нажмите клавишу "Fn" и клавишу с изображением колонки со звуковыми волнами, расположенную на клавиатуре. Эта клавиша обычно имеет символ "X" или надпись "Mute".
2. Выполнить настройки громкости через операционную систему:
- Щелкните правой кнопкой мыши на значке динамика, расположенном в правом нижнем углу панели задач. В открывшемся контекстном меню выберите "Открыть громкость".
- В окне "Громкость" вы сможете изменить общую громкость компьютера, а также отрегулировать громкость отдельных устройств и приложений.
3. Используя звуковые настройки в приложениях:
- Многие приложения имеют собственные звуковые настройки. Чтобы изменить громкость в определенном приложении, найдите соответствующую опцию в его меню настроек или на панели управления.
Следуя указанным выше методам, вы сможете легко управлять громкостью и звуковыми настройками на компьютере Лос.
Отладка и решение проблем с звуком на компьютере Лос
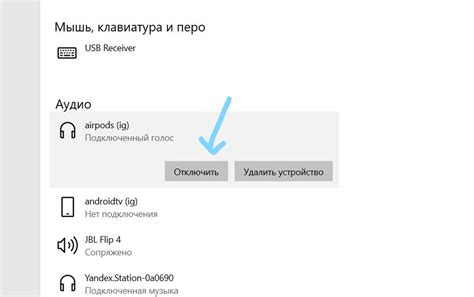
Если у вас возникают проблемы с звуком на вашем компьютере Лос, следуйте этим рекомендациям по отладке, чтобы найти и решить основные проблемы.
1. Проверьте подключение аудиоустройства
Убедитесь, что аудиоустройство компьютера Лос правильно подключено и включено. Проверьте, что кабели подключены к правильным разъемам, а также проверьте, не отключено ли аудиоустройство в настройках Лос.
2. Проверьте громкость и настройки звука
Убедитесь, что громкость звука в системных настройках Лос установлена на адекватный уровень. При необходимости увеличьте или уменьшите громкость. Также проверьте, не установлены ли бесполезные настройки звука, такие как включенный режим "тишины" или выключенный динамик.
3. Обновите драйверы аудиоустройства
Загрузите последние обновления для драйверов аудиоустройства с официального веб-сайта производителя. Установите их на компьютер, затем перезагрузите систему. Обновленные драйверы часто решают проблемы с звуком.
4. Проверьте воспроизведение звука на других устройствах
Подключите другие аудиоустройства, такие как наушники или внешние колонки, к компьютеру Лос и проверьте, работают ли они. Если звук воспроизводится на других устройствах, проблема может быть в самом аудиоустройстве компьютера. В этом случае необходимо обратиться к специалисту.
5. Выполните сканирование на наличие вирусов и вредоносного ПО
Вредоносное ПО может повлиять на работу аудиоустройства компьютера Лос. Установите антивирусное программное обеспечение и выполните полное сканирование системы. Если вредоносные программы будут обнаружены, удалите их и проверьте, решена ли проблема с звуком.
6. Сбросьте настройки звука до заводских значений
Если проблема с звуком продолжается, попробуйте сбросить настройки звука до заводских значений. Для этого найдите в Лос соответствующую опцию сброса или восстановления настроек и выполните ее. После сброса настроек проверьте, воспроизводится ли звук.
7. Обратитесь за помощью к специалисту
Если все вышеперечисленные шаги не помогли решить проблему с звуком на вашем компьютере Лос, рекомендуется обратиться за помощью к специалисту. Квалифицированный технический специалист сможет проанализировать проблему и предложить решение.
| Проблема | Возможное решение |
|---|---|
| Нет звука | Проверьте подключение аудиоустройства и настройки звука, обновите драйверы аудиоустройства |
| Шум или искажения звука | Проверьте подключение аудиоустройства, настройки звука и обновите драйверы аудиоустройства |
| Звук воспроизводится только на одном динамике | Проверьте подключение аудиоустройства, настройки звука и обновите драйверы аудиоустройства |
| Звук прерывается или исчезает | Проверьте подключение аудиоустройства, настройки звука и обновите драйверы аудиоустройства |



