Blender – это мощный инструмент для создания 3D-графики, который позволяет моделировать объекты, создавать анимацию и визуализировать сцены. Одним из важных аспектов при работе с трехмерной графикой является настройка освещения. В данной статье мы рассмотрим, как изменить яркость световых источников в Blender.
В Blender существует несколько типов осветителей, каждый из которых имеет свои характеристики. Один из самых распространенных типов – точечный источник света. Он эмулирует свет от обычной лампочки и может быть использован для создания реалистичного освещения. Чтобы изменить яркость точечного источника света в Blender, необходимо выбрать его в сцене и открыть панель управления.
В панели управления нужно найти раздел "Intensity" и настроить значение поля "Strength". Увеличивая значение, мы увеличиваем яркость света, а уменьшая – уменьшаем. Однако значение поля "Strength" ограничено. Если нужно достичь более сильного или слабого света, можно использовать глобальные переменные.
Основные понятия и принципы работы

- Световые источники: В Blender светом могут служить различные объекты, такие как лампы, мешы (тела), эмиттеры. Они создают световой поток, светя окружающим объектам в сцене.
- Интенсивность света: Определяет силу светового потока. Высокая интенсивность делает источник ярче, а низкая - тусклее.
- Цвет света: Параметр, который позволяет задать цвет света, испускаемого источником. В Blender можно выбрать различные цвета, например, белый, красный, синий и т.д.
- Типы световых источников: Blender поддерживает различные типы источников света, такие как точечные источники, направленные источники, а также источники с поверхностью.
Для изменения яркости световых источников в Blender можно использовать различные методы:
- Использование нод (узлов) в редакторе материалов для настройки параметров световых источников.
- Изменение настроек освещения в редакторе сцены, где можно регулировать интенсивность, цвет и другие параметры источников света.
- Применение текстур и текстурных координат для создания изменяемых эффектов
Понимание основных понятий и принципов работы с изменением яркости световых источников в Blender позволит создавать реалистичное освещение и контролировать атмосферу в ваших 3D-проектах.
Интерфейс программы Blender для работы с яркостью световых источников

Для работы с яркостью световых источников в Blender используется панель настроек света, которая находится в окне свойств объекта. Для открытия этой панели необходимо выбрать объект-источник света и перейти в режим настроек объекта.
В панели настроек света можно изменить множество параметров светового источника, включая его тип, цвет, мощность и расположение. Для изменения яркости светового источника необходимо найти параметр, отвечающий за его мощность или интенсивность.
Параметр мощности или интенсивности светового источника может представляться в различных единицах измерения, например, в ваттах или в процентах. Некоторые световые источники могут также предоставлять возможность изменения яркости на основе кривой регулировки, которая позволяет создавать плавные изменения яркости в течение определенного времени.
При изменении яркости светового источника в Blender можно наблюдать, как это влияет на сцену и окружающие объекты. Благодаря визуальному редактору Blender можно легко и удобно настроить яркость всех световых источников в сцене, создавая желаемую атмосферу и эффекты освещения.
Методы изменения яркости световых источников в программе Blender

В программе Blender предусмотрена возможность изменять яркость световых источников, что позволяет создавать разнообразные эффекты и контролировать освещение сцены. Рассмотрим несколько методов для изменения яркости света в Blender.
Использование значений энергии света:
- Выберите световой источник на сцене.
- В окне свойств объекта (Object Properties) найдите раздел "Light" (Свет).
- Измените значение "Energy" (Энергия) света, чтобы увеличить или уменьшить его яркость.
Использование атмосферных объектов:
- Создайте объект, который будет работать как атмосферная среда (например, сфера или куб).
- Добавьте материал этому объекту.
- Измените параметры материала для создания особого эффекта светорассеяния в сцене.
- Установите нужную яркость светового источника.
- Связывание объекта с атмосферой с помощью ограничивающего объема (Volume bounds) или лекалом светового источника.
Использование материалов с эмиссией света:
- Выберите объект, которому вы хотите придать свет.
- Перейдите в режим редактирования объекта.
- Откройте редактор материалов и создайте новый или измените текущий материал.
- В разделе "Surface" (Поверхность) выберите "Emission" (Эмиссия).
- Измените параметры материала для контроля яркости и цвета свечения объекта.
Эти методы позволяют создавать разнообразные эффекты освещения и придавать сценам в Blender желаемую атмосферу и настроение. Экспериментируйте с различными значениями и настройками, чтобы достичь нужного эффекта. Приобретенные знания помогут вам создавать более реалистичные и привлекательные визуализации.
Применение эффектов при изменении яркости световых источников

В программе Blender есть возможность не только изменять яркость световых источников, но и применять различные эффекты к этим источникам, чтобы создать интересные и реалистические сцены.
Один из самых популярных эффектов, который можно применять при изменении яркости световых источников, - это эффект рассеивания света. Он позволяет создавать более мягкие и естественные тени, а также равномерно распределить свет по сцене. Для применения этого эффекта в Blender можно использовать различные инструменты, такие как настройка радиуса источника света или добавление диффузного отражения.
Другим эффектом, который можно использовать при изменении яркости световых источников, - это эффект отражения. Он позволяет создать более реалистические отражения света на поверхностях объектов и добавить им более глубину и объем. Чтобы применить этот эффект, можно использовать отражающие материалы или настройки окружающей среды.
Кроме того, при изменении яркости световых источников можно экспериментировать с различными цветовыми эффектами. Например, при увеличении яркости источника света можно добавить эффект поглощения цвета, чтобы создать интересные преломления или эффект градиента цвета, чтобы добавить динамики в сцену.
В программе Blender также есть возможность применять эффекты объемного света. Использование таких эффектов добавляет в сцену объемность и текстурность. Например, можно создать эффект лучей солнца, чтобы добавить в сцену таинственность и загадочность.
Все эти эффекты помогают создавать более реалистические и убедительные сцены с изменяемой яркостью световых источников. Экспериментируйте с различными эффектами и настройками в программе Blender, чтобы достичь желаемого результата и создать уникальные визуальные эффекты.
Возможные проблемы при изменении яркости световых источников и их решения

- Проблема: Изменение яркости световых источников не оказывает видимого влияния на сцену.
- Решение: Убедитесь, что вы изменили яркость световых источников в настройках материала объекта, а не просто в настройках самого источника света.
- Решение: Проверьте значение "Rendered" (рендеринг) на панели "Viewport Shading" (отображение вьюпорта) - он должен быть включен, чтобы изменения яркости света были видны в режиме реального времени.
- Решение: Проверьте, что настройки освещения в сцене соответствуют вашим ожиданиям, и настройки окружения не противоречат изменениям яркости световых источников.
- Проблема: Изменение яркости световых источников влияет только на часть объектов.
- Решение: Убедитесь, что вы правильно настроили группы объектов и применили изменения яркости к нужным группам.
- Решение: Проверьте, что у объектов, на которые не влияет изменение яркости, отсутствуют другие материалы, которые перекрывают настройки освещения от светового источника.
- Решение: Проверьте, что у объектов, на которые не влияет изменение яркости, нет настроек наложения текстур или эффектов, которые могут противоречить изменению освещения.
- Проблема: Изменение яркости световых источников вызывает артефакты и искажения на объектах.
- Решение: Проверьте, что значения яркости и расстояния освещения установлены правильно и не слишком высоко.
- Решение: Используйте мягкое или равномерное освещение, чтобы снизить резкие переходы и артефакты на объектах.
- Решение: Если артефакты по-прежнему присутствуют, попробуйте увеличить количество пробных лучей или увеличить параметры рендеринга для улучшения качества изображения.
- Проблема: Изменение яркости световых источников приводит к сильному освещению сцены без видимых изменений.
- Решение: Убедитесь, что вы правильно настроили "Intensity" (интенсивность) световых источников и не превысили оптимальное значение для вашей сцены.
- Решение: Проверьте, что у ваших объектов нет материалов с высокой отражательной способностью, которые могут усилить эффект яркого освещения.
- Решение: Попробуйте увеличить значение "Exposure" (экспозиция) на панели "Color Management" (управление цветом) для более точного воспроизведения изменений яркости световых источников.
Примеры использования изменения яркости световых источников в программе Blender
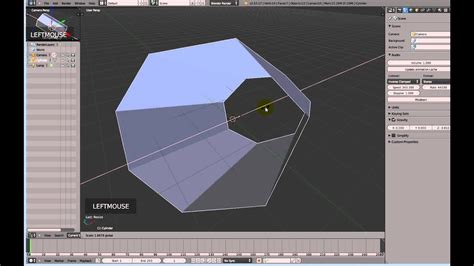
Программа Blender предоставляет пользователю множество возможностей для создания и редактирования 3D объектов, а также настройки и изменения световых источников. Изменение яркости световых источников позволяет контролировать освещение сцены и создавать нужное настроение или эффект.
Ниже приведены несколько примеров использования изменения яркости световых источников в программе Blender:
| Пример | Описание |
|---|---|
| 1 | Изменение яркости света для создания реалистичной внешней сцены. |
| 2 | Создание эффекта освещения фонового объекта с помощью изменения яркости заднего света. |
| 3 | Регулировка яркости светового источника для создания тени и объемного эффекта на объекте. |
| 4 | Создание атмосферного освещения путем изменения яркости дополнительных световых источников. |
Каждый из этих примеров отражает возможности Blender в настройке света и его влияние на визуальный образ сцены. Изменение яркости световых источников является важным инструментом для достижения требуемого эффекта и создания реалистичного изображения.
Благодаря гибкости и функциональности Blender, пользователь может экспериментировать с различными настройками яркости и создавать уникальные эффекты освещения, придавая сцене желаемый вид и атмосферу.
Советы и рекомендации по изменению яркости световых источников в программе Blender

1. Используйте эмиссивные материалы: добавление материала с высокой яркостью или горячим свечением к объектам может создать эффект светящихся источников. Это можно сделать, выбрав объект, перейдя в режим редактирования и добавив материал с помощью панели свойств.
2. Смотрите настройки света: Blender предлагает несколько типов источников света, таких как точечные источники, солнечный свет и облачный свет. Каждый тип имеет свои параметры настройки, такие как интенсивность и области распространения света. Экспериментируйте с этими настройками, чтобы достичь нужного эффекта освещения.
3. Используйте источники смещения цвета: Blender позволяет настраивать цвет и интенсивность света. Для создания реалистичного эффекта вы можете использовать световые источники разных цветов и настроить их интенсивность в соответствии с нужными эффектами.
4. Используйте световые конусы и источники бликов: в Blender есть возможность настройки световых конусов и источников бликов, чтобы создать эффект направленного и отраженного света. Это может помочь достичь более реалистичной и динамичной визуализации.
5. Экспериментируйте с текстурами и прозрачностью: добавление текстур к объектам и регулировка их прозрачности может создать эффекты изменения яркости и отраженного света. Используйте материалы с текстурами и настройте их прозрачность, чтобы достичь нужного эффекта.
6. Проводите временные тесты рендеринга: перед окончательным рендерингом важно провести тесты, чтобы увидеть, как изменения яркости световых источников влияют на окончательный результат. Может понадобиться несколько итераций, чтобы достичь оптимальной настройки.
7. Используйте комбинированный подход: вместо использования только одного светового источника, попробуйте комбинировать несколько источников с различными настройками. Это поможет создать более сложную и реалистичную освещенность.



