Wi-Fi роутер Keenetic является одним из самых популярных устройств для создания домашней сети. Однако иногда может возникнуть необходимость изменить настройки этого роутера, и для этого требуется войти в его настройки. В данной статье мы рассмотрим, как это сделать.
Первым шагом для входа в настройки Wi-Fi роутера Keenetic является подключение вашего устройства (например, компьютера или смартфона) к сети этого роутера. Для этого вы можете воспользоваться кабелем Ethernet или подключиться по Wi-Fi. Убедитесь, что ваше устройство находится в пределах действия сети роутера Keenetic.
Далее откройте веб-браузер на вашем устройстве и в адресной строке введите IP-адрес роутера Keenetic. Обычно это 192.168.1.1 или 192.168.0.1. Нажмите клавишу Enter и вы перейдете на страницу входа в настройки роутера. Теперь вам нужно будет ввести логин и пароль для доступа к настройкам. Если вы ранее не изменяли эти данные, попробуйте воспользоваться стандартными логином и паролем, которые указаны в документации к роутеру.
После успешной аутентификации вы окажетесь в главном меню настроек роутера Keenetic. Здесь вы сможете изменить различные параметры соединения, настроить защиту Wi-Fi сети, управлять подключенными устройствами и многое другое. Обратите внимание, что любые изменения в настройках роутера могут повлиять на его работу, поэтому будьте осторожны и имейте в виду возможные последствия.
Получение доступа к настройкам Wi-Fi роутера Keenetic
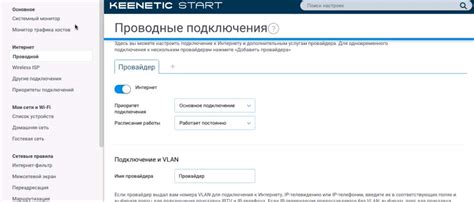
Для настройки Wi-Fi роутера Keenetic необходимо получить доступ к его административной панели. Для этого выполните следующие действия:
- Подключите компьютер или ноутбук к роутеру Keenetic с помощью Ethernet-кабеля или Wi-Fi.
- Откройте любой веб-браузер (например, Google Chrome, Mozilla Firefox, Internet Explorer).
- Введите IP-адрес роутера Keenetic в адресную строку браузера. Обычно адрес состоит из комбинации цифр и точек, например, 192.168.1.1.
- Нажмите клавишу Enter на клавиатуре или щелкните по кнопке перехода.
- В открывшемся окне авторизации введите логин и пароль администратора роутера Keenetic. Обычно это значения по умолчанию:
- Логин: admin
- Пароль: admin или пустое поле
- Нажмите кнопку "Войти" или клавишу Enter на клавиатуре.
Если данные для авторизации были изменены, введите соответствующие значения, которые были установлены ранее.
После успешной авторизации вы получите доступ к административной панели роутера Keenetic, где сможете настроить различные параметры Wi-Fi, включая SSID, пароль, шифрование и другие. Будьте внимательны при внесении изменений, чтобы не повредить работу сети.
Вход в административную панель роутера
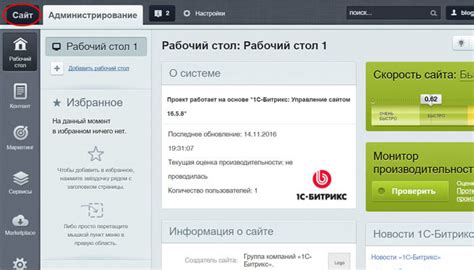
Для настройки Wi-Fi роутера Keenetic необходимо войти в административную панель роутера.
Для этого выполните следующие шаги:
- Подключитесь к Wi-Fi сети, созданной роутером Keenetic.
- Откройте веб-браузер на вашем устройстве.
- Введите в адресной строке браузера IP-адрес роутера Keenetic. Обычно это 192.168.1.1 или 192.168.0.1. Нажмите клавишу Enter.
- В открывшемся окне авторизации введите имя пользователя и пароль. Если вы не меняли эти данные, по умолчанию имя пользователя – admin, а пароль – admin.
- Нажмите на кнопку «Вход» или нажмите клавишу Enter.
После успешного входа вы попадете в административную панель роутера Keenetic, где сможете производить настройки Wi-Fi и другие параметры роутера.
Обратите внимание:
Из соображений безопасности рекомендуется изменить пароль для доступа в административную панель роутера после первоначального входа.
Переход в раздел настроек Wi-Fi
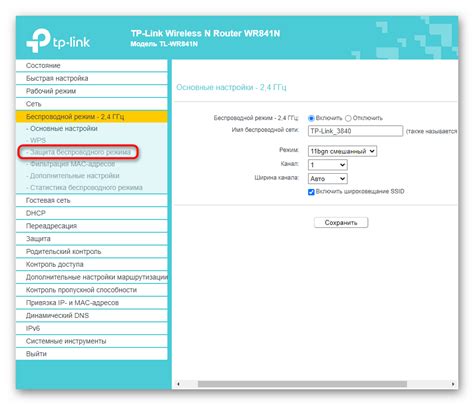
Для того чтобы войти в настройки Wi-Fi роутера Keenetic, выполните следующие шаги:
- Откройте веб-браузер на вашем устройстве.
- Введите IP-адрес вашего роутера в адресную строку браузера. Обычно это 192.168.1.1 или 192.168.0.1.
- Нажмите клавишу Enter на клавиатуре или нажмите кнопку "Перейти".
- Откроется страница авторизации. Введите логин и пароль для доступа к настройкам роутера. Если вы не изменяли логин и пароль, используйте значения по умолчанию. Логин обычно admin, а пароль может быть пустым или admin.
- Нажмите кнопку "Войти" или "OK".
- Вы попадете на главную страницу настроек роутера. Здесь вы сможете найти раздел "Wi-Fi" или "Беспроводная сеть".
- Нажмите на ссылку "Wi-Fi" или "Беспроводная сеть", чтобы перейти в соответствующий раздел.
Теперь вы находитесь в разделе настроек Wi-Fi роутера Keenetic и можете вносить необходимые изменения для оптимальной работы вашей беспроводной сети.
Настройка Wi-Fi сети
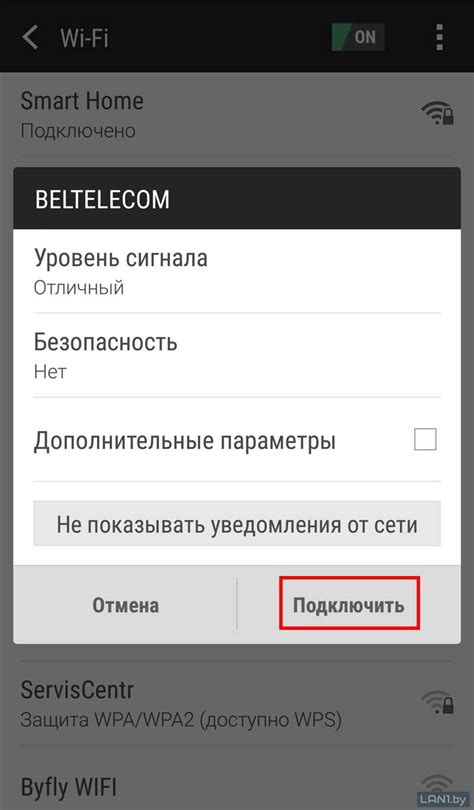
Шаг 1: Вход в настройки роутера
Для начала, откройте веб-браузер на вашем устройстве и введите адрес роутера. Обычно это 192.168.1.1. Нажмите Enter, чтобы открыть страницу входа в настройки.
Шаг 2: Ввод логина и пароля
На странице входа вам необходимо ввести ваш логин и пароль. Если вы не меняли данные по умолчанию, логин обычно 'admin', а пароль может быть пустым или равным 'admin'.
Шаг 3: Переход к настройке Wi-Fi
После успешной авторизации вы попадете на главную страницу настроек роутера. Найдите в меню пункт, связанный с Wi-Fi настройками. Обычно это 'Wireless' или аналогичный пункт.
Шаг 4: Настройка параметров Wi-Fi
В этом разделе вы можете настроить следующие параметры Wi-Fi сети:
- Имя сети (SSID): Здесь вы можете изменить имя вашей Wi-Fi сети.
- Шифрование: Выберите тип шифрования для вашей сети (обычно WPA2).
- Пароль: Задайте пароль для доступа к вашей Wi-Fi сети.
- Канал: Выберите оптимальный канал для вашей сети (обычно автоматический).
- Другие параметры: Все остальные параметры, такие как скрытие сети, расширенные настройки, могут быть настроены по вашему усмотрению.
Шаг 5: Сохранение настроек
После завершения настройки Wi-Fi сети, не забудьте сохранить изменения, чтобы они вступили в силу. Обычно вы можете найти кнопку "Сохранить" или "Применить" на странице настроек.
Теперь вы успешно настроили Wi-Fi сеть на роутере Keenetic! Вы можете подключаться к вашей сети с помощью логина и пароля, которые вы задали.
Применение изменений и перезагрузка роутера

После внесения всех необходимых настроек в Wi-Fi роутер Keenetic, необходимо применить изменения и перезагрузить устройство для их вступления в силу.
Чтобы применить изменения, нажмите кнопку "Применить" или "Сохранить" в интерфейсе роутера. Обычно она расположена внизу страницы, после всех полей настроек.
После нажатия кнопки "Применить" может понадобиться некоторое время, чтобы роутер перезагрузился и применил новые настройки. Не закрывайте окно браузера и не отключайте роутер во время этого процесса.
Как только роутер перезагрузится, вы сможете использовать новые настройки Wi-Fi сети или другие изменения, которые вы внесли.
Если у вас возникли проблемы после применения изменений, вы можете перезагрузить роутер вручную. Для этого нажмите кнопку "Перезагрузить" в интерфейсе роутера. Обычно она также находится внизу страницы, рядом с кнопкой "Применить".
Перезагрузка роутера может занять некоторое время. В этот момент устройство будет недоступно, и интернет-соединение будет временно прервано. Не отключайте питание роутера и не нажимайте на другие кнопки во время перезагрузки.
После успешной перезагрузки роутера, вы сможете снова подключиться к Wi-Fi сети и использовать все внесенные изменения.



