USB сканер – это полезное устройство, которое позволяет сканировать документы и фотографии, сохраняя их в цифровом формате на компьютере. Настройка USB сканера может показаться сложной задачей для некоторых пользователей, но на самом деле это процесс достаточно простой и легко осуществимый. В этой статье мы рассмотрим основные шаги по настройке USB сканера, чтобы вы могли начать пользоваться им без проблем.
Первым шагом для настройки USB сканера является подключение устройства к компьютеру с помощью USB кабеля. После подключения устройства компьютер должен автоматически распознать сканер и установить необходимые драйверы. Однако, в некоторых случаях может потребоваться ручная установка драйверов.
Для начала убедитесь, что у вас есть последняя версия драйверов для вашей операционной системы. Вы можете найти их на официальном сайте производителя вашего сканера. После скачивания драйверов откройте файл и следуйте инструкциям установки. После завершения установки перезагрузите компьютер, чтобы изменения вступили в силу.
Обратите внимание, что некоторые сканеры поставляются с программным обеспечением, которое может понадобиться для полноценной работы устройства. Проверьте комплектацию вашего сканера и установите программы, если это необходимо.
Подключение USB сканера к компьютеру

Для начала подключите USB кабель от сканера к свободному порту USB на компьютере. Убедитесь, что кабель подключен к соответствующему порту.
После того, как сканер подключен, компьютер должен распознать новое устройство и запустить процесс установки драйверов. Драйверы обычно включены на диске, поставляемом вместе со сканером. Вставьте диск в оптический привод компьютера и следуйте инструкциям по установке драйверов.
Если драйверы не поставляются на диске, проверьте сайт производителя сканера для загрузки последних версий драйверов. Скачайте драйверы с официального сайта и запустите файл установки.
После установки драйверов возможно потребуется перезагрузка компьютера. После перезагрузки сканер должен быть готов к использованию. Проверьте его работоспособность, открыв пакетное программное обеспечение сканера и выполните тестовое сканирование.
Шаг 1: Проверка совместимости
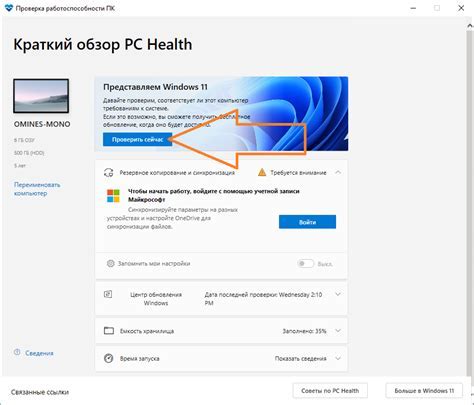
Прежде чем настроить ваш USB сканер, необходимо убедиться в его совместимости с вашим компьютером. Для этого следуйте инструкциям ниже:
- Операционная система: Убедитесь, что ваша операционная система поддерживает работу с USB сканером. Большинство современных ОС, таких как Windows, macOS и Linux, имеют встроенную поддержку USB устройств, но все же рекомендуется проверить системные требования.
- Драйверы: Проверьте наличие драйверов для вашего сканера. Драйверы - это специальные программы, которые позволяют операционной системе взаимодействовать с устройством. Обычно драйверы поставляются вместе с сканером на диске или доступны для загрузки с сайта производителя.
- Порт USB: Убедитесь, что ваш компьютер имеет рабочий порт USB, к которому можно подключить сканер. Порты USB обычно находятся на задней панели компьютера или по бокам ноутбука.
- Кабель: Проверьте наличие и качество кабеля, по которому будет происходить подключение сканера к компьютеру. Поврежденный или несовместимый кабель может стать причиной неполадок.
- Блок питания: Если ваш USB сканер требует внешнего источника питания, убедитесь, что он подключен и работает должным образом.
После того как вы проверили совместимость вашего USB сканера, вы готовы приступить к его настройке.
Шаг 2: Установка драйверов сканера

После успешного подключения USB сканера к компьютеру, необходимо установить соответствующие драйверы, чтобы использовать его функциональные возможности.
1. Вставьте диск или скачайте последнюю версию драйверов с официального веб-сайта производителя сканера.
2. Запустите установочный файл драйверов и следуйте инструкциям на экране. Обязательно ознакомьтесь с соглашением на использование и принять его, если согласны с условиями.
3. Перейдите к выбору папки, где будут сохранены файлы драйвера. Рекомендуется выбрать папку по умолчанию, но вы также можете выбрать другую папку, если у вас есть соответствующие предпочтения.
4. Дождитесь завершения процесса установки драйверов. Во время этого процесса может потребоваться подключение к Интернету для загрузки дополнительных файлов или обновлений.
5. После завершения установки драйверов перезагрузите компьютер. Это поможет корректно загрузить драйверы и обеспечить их стабильную работу.
6. После перезагрузки компьютера проверьте работоспособность сканера, запустив приложение для сканирования и выполните тестовое сканирование. Если сканер успешно обнаружен и функционирует, то драйверы были установлены successfully.
Примечание: Если у вас возникают проблемы при установке драйверов или сканер не работает после установки, попробуйте скачать и установить более свежую версию драйверов или свяжитесь со службой поддержки производителя сканера для получения дополнительной помощи.
Шаг 3: Подключение кабеля сканера
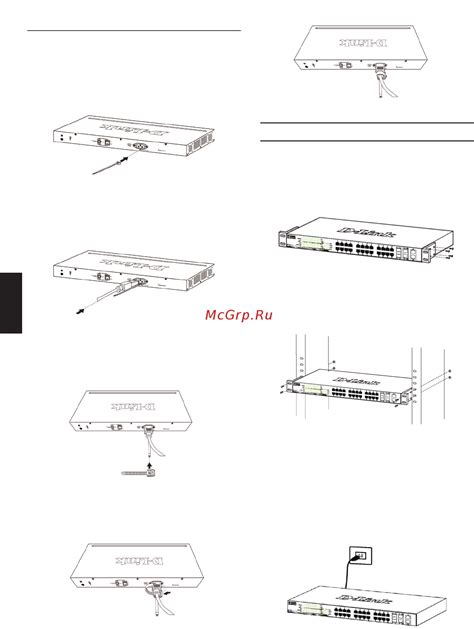
Перед подключением сканера убедитесь, что компьютер выключен или находится в режиме ожидания.
1. Возьмите USB-кабель, поставляемый вместе со сканером.
2. Один конец кабеля подключите к разъему USB на сканере.
3. Другой конец кабеля вставьте в свободный разъем USB на вашем компьютере.
4. Убедитесь, что кабель надежно зафиксирован в портах сканера и компьютера.
5. При необходимости, включите сканер, используя кнопку питания или переключатель на задней панели.
Примечание: Некоторые сканеры могут потребовать дополнительного программного обеспечения или драйверов для регулярной работы.
Поздравляю! Вы успешно подключили кабель сканера и готовы перейти к следующему шагу.
Шаг 4: Проверка работы сканера

После настройки USB сканера, необходимо проверить его работоспособность.
Для этого откройте любую программу, которая поддерживает работу со сканером, например, Adobe Photoshop, Paint или Windows Fax and Scan.
В программе выберите опцию "Сканировать" или "Import", а затем выберите устройство сканера из списка доступных устройств.
Убедитесь, что сканер включен и правильно подключен к компьютеру через USB-порт.
После выбора устройства и настройки параметров сканирования, нажмите кнопку "Сканировать" или "Start", чтобы запустить процесс сканирования.
При успешной настройке и работе сканера, вы увидите сканированное изображение на экране и сможете сохранить его в нужном формате или выполнить необходимые действия с ним.
Если сканер не работает или имеются проблемы, проверьте правильность установки драйверов и программного обеспечения для сканера, а также соединения с компьютером.
Примечание: Если вы не знаете, какая программа поддерживает ваш сканер или где найти соответствующее программное обеспечение, обратитесь к документации к сканеру или производителю устройства.
Шаг 5: Настройка сканера в операционной системе

После подключения вашего USB сканера к компьютеру, необходимо также настроить его в операционной системе для полноценной работы.
1. Перейдите в меню "Пуск" и откройте настройки операционной системы.
2. В разделе "Устройства" найдите пункт "Сканеры и факсы" и откройте его.
3. Нажмите на кнопку "Добавить сканер" и дождитесь, пока операционная система найдет ваш сканер.
4. После того, как сканер будет обнаружен, выберите его из списка и нажмите "Далее".
5. В дальнейшем следуйте указаниям операционной системы, чтобы завершить процесс настройки сканера.
6. После завершения настройки, ваш USB сканер будет полностью готов к использованию.
Обратите внимание, что процесс настройки может отличаться в зависимости от операционной системы, поэтому для более точных инструкций обратитесь к руководству пользователя.
Шаг 6: Использование сканера на компьютере
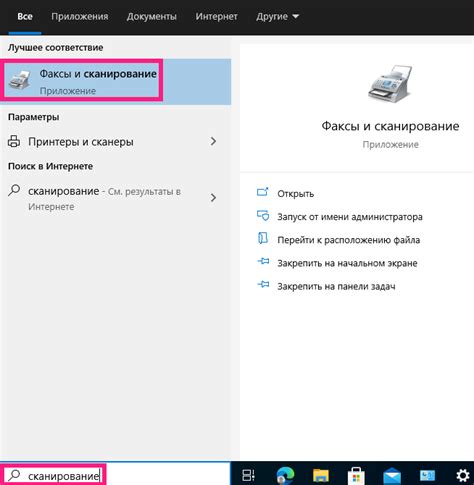
Теперь, когда ваш USB сканер успешно установлен на компьютер, можно приступить к его использованию. Вам понадобится специальное программное обеспечение, которое обычно поставляется вместе со сканером или можно скачать с официального веб-сайта производителя.
Перед началом сканирования убедитесь, что сканер подключен к компьютеру, а его питание включено. Запустите программу-сканер и выберите необходимые настройки для сканирования, такие как разрешение, цветность, формат файла и т.д. Нажмите кнопку "Сканировать" или аналогичную, чтобы начать процесс сканирования.
После завершения сканирования, вы сможете просмотреть полученное изображение на экране компьютера. Обычно программа-сканер предоставляет возможность редактирования сканированного документа, например, обрезать края, повысить четкость или яркость изображения.
Когда вы закончите обработку и редактирование сканированного документа, сохраните его на компьютере в нужном вам формате, например, в формате JPEG или PDF. Вы также можете указать путь сохранения и название файла.
Теперь ваш USB сканер полностью настроен и готов к использованию. Вы можете сканировать различные типы документов, фотографии, архивировать важные бумажные документы или создавать электронные копии для дальнейшего использования.



