Opera GX - это уникальный веб-браузер, разработанный специально для геймеров. Он предлагает широкий набор функций и настроек, а также эксклюзивную экспресс панель, которая помогает организовать работу с играми и другими интересующими вас данными.
Однако, чтобы воспользоваться всеми возможностями экспресс панели, вам необходимо синхронизировать ее с вашим аккаунтом Opera GX. Это даст вам доступ ко всем сохраненным ссылкам, настройкам игр и другим данным на любом устройстве.
Для начала синхронизации вам нужно зайти в экспресс панель, кликнуть на иконку "Настройки" (шестеренка) в верхнем правом углу и выбрать соответствующий пункт меню. Затем следует авторизоваться в своем аккаунте Opera GX или создать новый, если у вас его еще нет.
После авторизации вам будет предложено выбрать данные, которые вы хотите синхронизировать. Это может быть все или отдельные части экспресс панели, такие как закладки, настройки игр или другие элементы интерфейса. Вы можете также установить пароль для доступа к данным, чтобы обеспечить их безопасность.
Подключение экспресс панели Opera GX
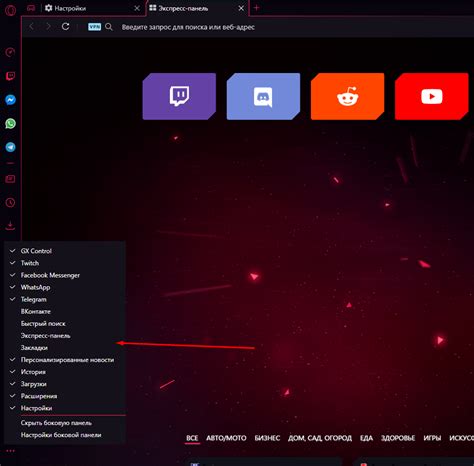
Opera GX предлагает удобную функцию экспресс панели, которая позволяет быстро получить доступ к часто используемым сайтам и сервисам. Синхронизация экспресс панели между разными устройствами поможет сохранить ее настройку и доступ к вашим любимым сайтам везде, где вы используете браузер Opera GX. Чтобы подключить экспресс панель Opera GX, следуйте инструкциям ниже.
- Откройте браузер Opera GX на вашем устройстве.
- Нажмите на значок "Настройки" в правом верхнем углу браузера.
- Выберите "Настройки" в выпадающем меню.
- Перейдите на вкладку "Панель быстрого доступа".
- Настройте экспресс панель, добавляя или удаляя сайты и сервисы.
- Чтобы синхронизировать экспресс панель, убедитесь, что у вас включена функция "Синхронизация" в настройках Opera GX.
- Войдите в свой аккаунт Opera GX, используя свои учетные данные.
- Настройки и экспресс панель будут автоматически синхронизированы между вашими устройствами.
Теперь вы можете настроить экспресс панель Opera GX на одном устройстве и получить тот же набор сайтов и сервисов на всех своих устройствах. Это облегчит и ускорит вашу работу в браузере Opera GX, сохраняя доступ к наиболее используемым вами ресурсам.
Шаг 1: Открыть настройки Opera GX
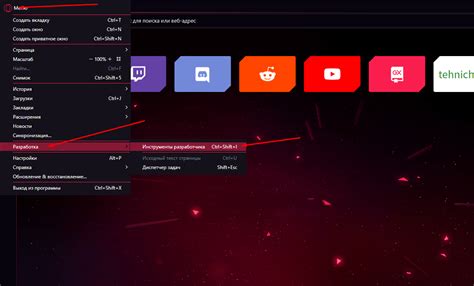
Настройки Opera GX позволяют пользователю выполнить синхронизацию экспресс панели с другими устройствами. Чтобы открыть настройки браузера:
- Щелкните на кнопке меню в правом верхнем углу окна браузера. Кнопка меню изображена в виде трех горизонтальных линий.
- Выберите пункт "Настройки" в выпадающем меню.
Или вы можете использовать горячие клавиши: нажмите клавишу Alt на клавиатуре и одновременно нажмите на клавишу P.
После выполнения указанных действий откроется окно настроек браузера Opera GX. Здесь вы сможете настроить различные параметры, включая синхронизацию экспресс панели.
Шаг 2: Выбрать раздел "Настройка экспресс панели"
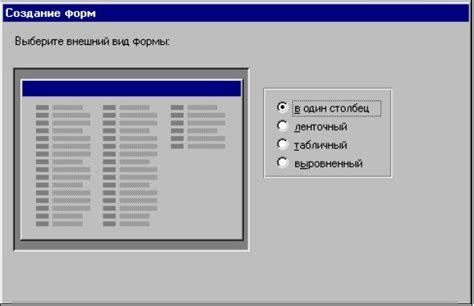
После успешного входа в свою учетную запись Opera GX необходимо выбрать раздел "Настройка экспресс панели". Для этого выполните следующие действия:
- Нажмите на иконку шестеренки в правом верхнем углу окна браузера.
- В выпадающем меню выберите пункт "Настройки".
- В открывшемся окне на левой панели выберите вкладку "Экспресс панель".
После выполнения этих шагов вы окажетесь в разделе "Настройка экспресс панели", где сможете настроить свою экспресс панель в соответствии с вашими личными предпочтениями.
Шаг 3: Настроить ярлыки на экспресс панели
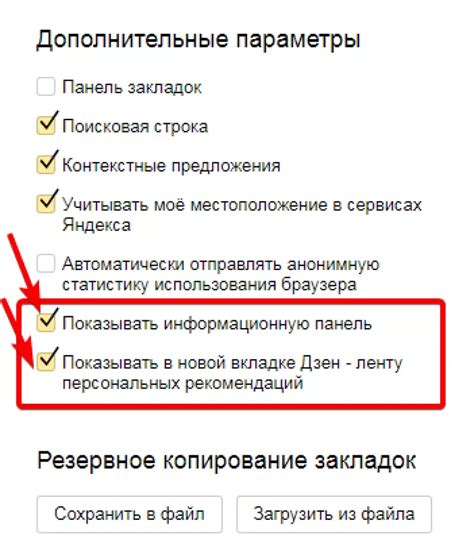
После того, как вы добавили нужные вам страницы на экспресс панель Opera GX, вы можете настроить ярлыки для удобного и быстрого доступа к этим страницам.
Чтобы настроить ярлыки, выполните следующие действия:
- Щелкните правой кнопкой мыши на экспресс панели Opera GX.
- Выберите всплывающую опцию "Редактировать ярлыки".
- В открывшемся окне вы увидите список добавленных страниц. Щелкните на ту страницу, для которой вы хотите настроить ярлык.
- Введите название ярлыка в поле "Название".
- Щелкните на кнопку "Сохранить", чтобы применить изменения.
Теперь вы можете видеть ярлыки с нужными названиями на экспресс панели Opera GX. Просто щелкните на нужный ярлык, чтобы быстро открыть соответствующую страницу.
Шаг 4: Добавить новый ярлык на экспресс панель
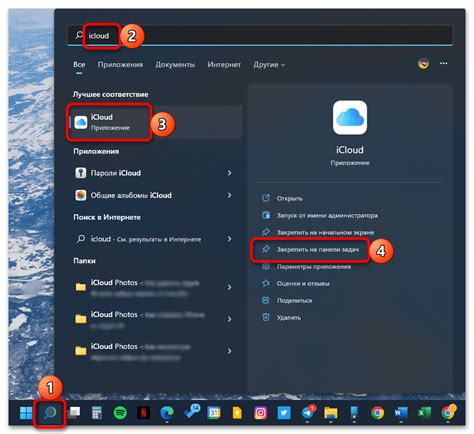
Чтобы добавить новый ярлык на экспресс панель Opera GX, выполните следующие действия:
- Щелкните правой кнопкой мыши на экспресс панели и выберите пункт "Редактировать экспресс панель".
- Нажмите на кнопку "Добавить ярлык" в левом верхнем углу окна.
- Выберите нужный Вам ярлык из предложенных вариантов или нажмите на кнопку "Создать ярлык", чтобы добавить новый самостоятельно.
- Настройте параметры ярлыка, такие как название и ссылка, если необходимо.
- Нажмите на кнопку "Готово", чтобы сохранить изменения и закрыть окно редактирования.
Теперь новый ярлык будет отображаться на экспресс панели Opera GX, и Вы сможете быстро запускать нужные Вам сайты и приложения.
Шаг 5: Удалить ярлык с экспресс панели

Чтобы удалить ярлык с экспресс панели в Opera GX, выполните следующие действия:
- Щелкните правой кнопкой мыши на ярлыке, который вы хотите удалить.
- В открывшемся контекстном меню выберите "Удалить" или "Удалить с экспресс панели".
- Подтвердите удаление, если будет необходимо.
После выполнения этих шагов ярлык будет удален с экспресс панели в Opera GX, и вы больше не увидите его на панели.
Шаг 6: Повторная синхронизация экспресс панели Opera GX
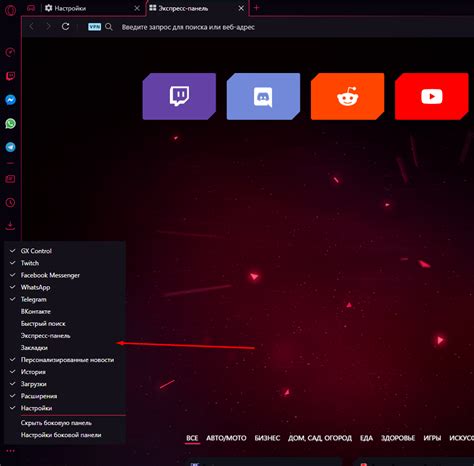
1. Откройте настройки Opera GX
Перед тем как повторно синхронизировать экспресс панель Opera GX, вам необходимо открыть настройки браузера. Для этого щелкните на иконке с тремя горизонтальными полосками в верхнем левом углу окна браузера и выберите "Настройки" из выпадающего меню.
2. Перейдите в раздел "Синхронизация"
После открытия окна настроек, перейдите в раздел "Синхронизация". Для этого щелкните на вкладке "Синхронизация" слева откно.
3. Нажмите на кнопку "Синхронизировать сейчас"
На странице синхронизации вы увидите кнопку "Синхронизировать сейчас". Нажмите на нее, чтобы запустить повторную синхронизацию экспресс панели Opera GX.
4. Ожидайте завершения синхронизации
После нажатия на кнопку "Синхронизировать сейчас", дождитесь завершения процесса синхронизации. Это может занять некоторое время, особенно если у вас большое количество закладок или расширений.
5. Проверьте результат
После завершения синхронизации, проверьте результат в экспресс панели Opera GX. Ваши закладки, расширения и другие настройки должны быть успешно восстановлены.
Примечание: Если у вас возникли проблемы с синхронизацией или не все элементы восстановлены, попробуйте повторить процесс синхронизации или обратиться в службу поддержки Opera GX для получения помощи.



