Настройка сервера Forge – важный шаг, чтобы создать свой собственный игровой мир в Minecraft. Forge является одним из самых популярных инструментов для модификации игры и позволяет добавлять новые предметы, блоки, мобы и многое другое. Если вы хотите узнать, как правильно настроить сервер Forge, следуйте этой подробной инструкции.
Первым шагом является загрузка сервера Forge с официального сайта. Выберите версию сервера Forge, совместимую с вашей версией Minecraft, и загрузите ее на свой компьютер. Распакуйте архив с сервером в отдельную папку на вашем компьютере.
Затем вам нужно установить Java Development Kit (JDK), если у вас его нет. Зайдите на официальный сайт Oracle и загрузите JDK для вашей операционной системы. Установите JDK на ваш компьютер и убедитесь, что переменные среды JAVA_HOME и PATH настроены правильно.
Для запуска сервера Forge вам потребуется создать файл запуска .bat или .sh в папке с сервером. Откройте текстовый редактор и вставьте следующий код:
java -Xmx1024M -Xms1024M -jar forge-версия-сервера.jar noguiЗамените "forge-версия-сервера.jar" на имя файла сервера, который вы загрузили. Сохраните файл запуска с расширением .bat для Windows или .sh для Linux/Unix. Запустите файл, чтобы запустить сервер Forge.
Теперь, когда сервер Forge запущен, вам нужно настроить его параметры. В директории сервера Forge появится файл server.properties, в котором будут сохранены настройки сервера. Откройте файл в текстовом редакторе и настройте следующие параметры:
level-name – имя вашего игрового мира
max-players – максимальное количество игроков, разрешенных на сервере
enable-command-block – включение или отключение командных блоков
spawn-protection – радиус защиты спавна от разрушения
difficulty – сложность игры
После того, как вы настроили сервер Forge по своему вкусу, сохраните файл server.properties и перезапустите сервер. Теперь вы можете пригласить своих друзей и исследовать ваш новый модифицированный игровой мир в Minecraft!
Установка сервера Forge
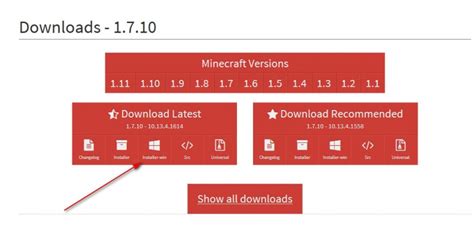
Для начала установки сервера Forge вам потребуется следовать нескольким простым шагам:
- Скачайте последнюю версию установщика сервера Forge с официального сайта. Выберите версию, соответствующую вашей операционной системе.
- Запустите скачанный установщик и следуйте инструкциям на экране. Установщик автоматически создаст файлы и папки, необходимые для работы сервера Forge.
- После завершения установки вы найдете серверную папку Forge на вашем компьютере. Откройте эту папку.
- В папке Forge найдите файл server.properties и откройте его в текстовом редакторе. В этом файле вы сможете настроить основные параметры сервера, такие как имя сервера и порт.
- Настройте файл server.properties согласно вашим предпочтениям. Сохраните изменения.
- Теперь запустите сервер Forge, запустив исполняемый файл, который находится в папке сервера.
- Сервер Forge будет запущен, и вы сможете подключиться к нему через IP-адрес и порт, указанные в настройках сервера.
Поздравляю! Теперь у вас установлен сервер Forge, и вы готовы начать восхитительное приключение в мире Minecraft с модами!
Шаг 1: Подготовка к установке
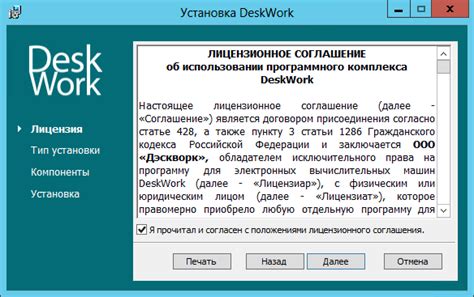
Перед установкой сервера Forge необходимо выполнить несколько предварительных шагов.
1. Выбор версии Minecraft
Перед установкой сервера Forge определитесь с версией Minecraft, для которой вы хотите установить моды. Проверьте совместимость выбранной версии Minecraft с версией Forge.
2. Загрузка сервера Minecraft
Скачайте сервер Minecraft с официального сайта. Обычно доступны два варианта загрузки: сервер для Java Edition и сервер для Bedrock Edition. Выберите подходящую для установки Forge версию сервера.
3. Установка Java Development Kit (JDK)
Для работы сервера Forge необходимо установить Java Development Kit (JDK). Перейдите на официальный сайт Oracle и загрузите JDK для соответствующей версии Java.
4. Установка Forge
Скачайте установщик сервера Forge с официального сайта. Запустите установщик и следуйте инструкциям на экране. Убедитесь, что выбрана правильная папка установки сервера Minecraft.
5. Запуск сервера
После завершения установки, запустите сервер Minecraft через командную строку или файл запуска. Убедитесь, что сервер запускается без ошибок.
На этом шаге вы успешно подготовились к установке сервера Forge. Продолжайте с следующим шагом, чтобы установить моды на свой сервер Minecraft.
Шаг 2: Скачивание Forge

Перейдите на официальный сайт Forge по адресу https://files.minecraftforge.net/.
На главной странице найдите раздел "Downloads" и выберите версию Forge, которую хотите установить.
Щелкните по ссылке с выбранной версией Forge, чтобы перейти на страницу загрузки.
На странице загрузки найдите и щелкните по кнопке "Installer", которая соответствует вашей операционной системе (например, Windows, Mac или Linux).
После нажатия кнопки "Installer" начнется загрузка файла инсталлятора Forge.
Как только загрузка будет завершена, откройте загруженный файл и следуйте инструкциям на экране для установки Forge.
Установка Forge может занять некоторое время, пожалуйста, будьте терпеливы.
После завершения установки Forge вы будете готовы перейти к следующему шагу - настройке сервера Forge.
Шаг 3: Установка Java

1. Откройте браузер и перейдите на официальный сайт Oracle Java.
2. Перейдите на страницу загрузки Java SE Development Kit (JDK).
Примечание: Установка JDK рекомендуется, так как наличие Java Runtime Environment (JRE) может быть недостаточно для работы некоторых модов.
3. Найдите последнюю версию JDK, совместимую с вашей операционной системой, и скачайте ее.
4. Запустите загруженный файл и следуйте инструкциям установщика.
5. Перейдите в командную строку и введите команду java -version, чтобы убедиться, что Java успешно установлена.
Теперь у вас установлена Java и вы готовы перейти к следующему шагу - установке сервера Forge.
Шаг 4: Запуск установщика Forge
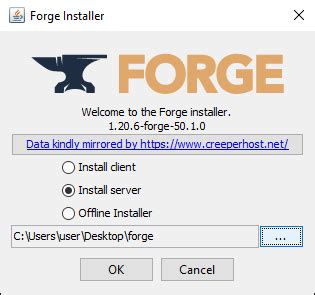
После того, как вы скачали и установили Java Development Kit и выбрали необходимую версию Forge для своего сервера, вы готовы запустить установщик.
Откройте командную строку, перейдите в папку с установщиком Forge, выполните следующую команду:
java -jar installer.jar
Замените "installer.jar" на имя файла установщика Forge, если оно отличается.
Установщик Forge запустится и откроется его окно. Перед вами появится небольшое окно, где вы должны выбрать путь к папке, в которую будет установлен сервер. Если вы хотите, чтобы сервер был установлен в текущую папку, оставьте значение по умолчанию и нажмите "OK".
Установщик начнет процесс установки. Подождите несколько секунд, пока завершится установка. Когда процесс будет завершен, появится окно с сообщением об успешной установке.
Поздравляем! Вы успешно установили сервер Forge на свой компьютер. Теперь вы готовы перейти к следующему шагу - настройке сервера и запуску игры.
Шаг 5: Создание нового сервера

После успешного установага сервера Forge, вы можете приступить к созданию нового сервера.
Чтобы создать новый сервер, выполните следующие действия:
- Откройте программу сервера Forge и выберите опцию "Создать новый сервер".
- В открывшемся окне введите название вашего сервера и укажите путь к папке, где будут храниться файлы сервера.
- Настройте остальные параметры сервера по вашему желанию, такие как количество слотов и доступные моды.
- Подтвердите создание нового сервера и дождитесь завершения процесса.
После успешного создания нового сервера, вы сможете запустить его и присоединиться к игре через локальную сеть или использовать внешний IP-адрес для удаленного подключения.
Теперь вы готовы начать играть на вашем собственном сервере Forge с установленными модами!
Шаг 6: Настройка серверных файлов
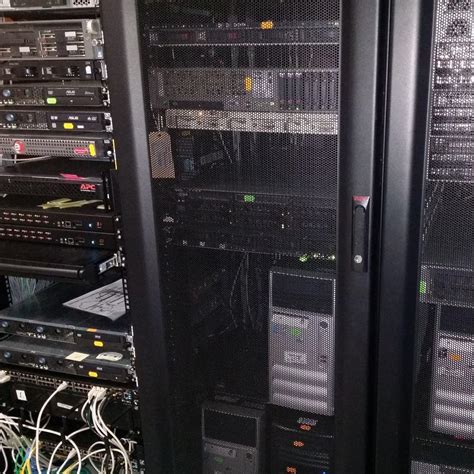
После установки и запуска сервера Forge необходимо настроить серверные файлы, чтобы адаптировать сервер под свои потребности. В этом разделе мы рассмотрим основные файлы, которые нужно настроить.
1. Файл server.properties: он содержит основные настройки сервера, такие как порт, количество игроков, режим игры, уровень сложности и другие параметры. Откройте файл в текстовом редакторе и отредактируйте необходимые настройки.
2. Файл ops.json: в нем содержатся список игроков, которые имеют права на администрирование сервера. Добавьте нужные игроки в список, указав их имя и уровень прав.
3. Файл whitelist.json: в нем содержатся список игроков, которые могут подключаться к серверу. Если хотите ограничить доступ к серверу, добавьте нужные игроки в список.
4. Файл banned-ips.json и banned-players.json: в них содержатся списки забаненных IP-адресов и игроков соответственно. Если хотите заблокировать IP-адрес или игрока, добавьте его в соответствующий список.
После внесения изменений в файлы сохраните их и перезапустите сервер. Теперь сервер Forge готов к работе с вашими настройками.
Шаг 7: Запуск и проверка работы сервера
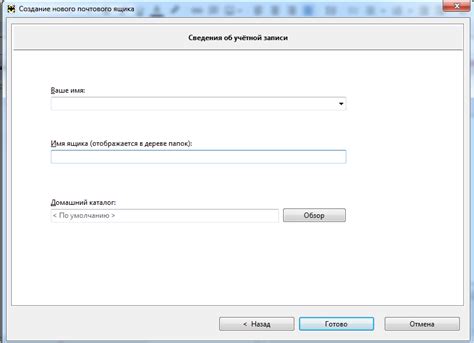
После всех предыдущих шагов вы готовы запустить сервер Forge. Для этого откройте командную строку и перейдите в папку, в которой находится ваш сервер.
Введите следующую команду и нажмите Enter:
| Windows: | java -Xmx1024M -Xms1024M -jar forge-server.jar nogui |
|---|---|
| Mac: | ./start.sh |
| Linux: | ./start.sh |
Эта команда запустит ваш сервер Forge с 1 ГБ выделенной оперативной памяти. Если ваш сервер требует больше памяти, измените значения параметров -Xmx и -Xms в команде.
После выполнения команды сервер начнет запускаться. В командной строке вы увидите информацию о процессе загрузки. По окончании загрузки сервер выведет сообщение "Done!".
Теперь вы можете проверить работоспособность своего сервера, подключившись к нему через клиента Minecraft. Введите IP-адрес вашего сервера и нажмите "Join Server". Если все настроено правильно, вы должны будете увидеть свой сервер в списке серверов и сможете успешно подключиться к нему.
В случае возникновения ошибок или проблем, вы можете обратиться к документации Forge или поискать решение в Интернете. Успешного вам запуска сервера Forge!



