Роутер Huawei WiFi WS5200 является надежным и мощным устройством, которое позволяет создать стабильную и быструю беспроводную сеть в доме или офисе. В этой статье мы предлагаем вам пошаговую инструкцию по настройке данного роутера, чтобы вы могли в полной мере насладиться его функциональностью и возможностями. Следуя нашим рекомендациям, вы сможете создать безопасную сеть с высокой скоростью передачи данных и защитить свое подключение от несанкционированного доступа.
Шаг 1: Подключение роутера
Перед началом настройки роутера Huawei WiFi WS5200 вам необходимо правильно подключить его к сети и вашему компьютеру или ноутбуку. Сначала установите антенны на роутер и подключите его к источнику питания. Затем подключите с помощью кабеля Ethernet один из LAN-портов роутера к сетевой карте компьютера или ноутбука. Убедитесь, что все подключения выполнены правильно и роутер включен.
Обратите внимание: Если вы подключаетесь в первый раз, по умолчанию Wi-Fi и пароль будут отключены, и вы должны будете настроить их самостоятельно.
Обзор роутера Huawei WiFi WS5200

Основные характеристики роутера Huawei WiFi WS5200:
- Двухдиапазонная Wi-Fi сеть с поддержкой передачи данных на частотах 2,4 ГГц и 5 ГГц;
- Высокая скорость интернета – до 1200 Мбит/с;
- Усиленная антенна, обеспечивающая стабильный сигнал и широкий охват;
- Встроенный мощный процессор, обеспечивающий быструю обработку данных;
- Различные режимы работы: маршрутизатор, точка доступа, мост;
- Поддержка технологии Beamforming, которая повышает качество сигнала;
- Интуитивно понятный веб-интерфейс для настройки и управления;
- Безопасное подключение к сети с помощью Wi-Fi Protected Setup (WPS) и VPN-соединения;
- Возможность управления роутером с помощью мобильного приложения Huawei Smart Home.
Благодаря своим функциям и характеристикам, роутер Huawei WiFi WS5200 является отличным выбором для создания стабильной и быстрой сети в вашем доме или офисе. Он прост в установке и использовании, обладает современным дизайном и высокой производительностью.
Подготовка к настройке роутера

Перед тем, как приступить к настройке роутера Huawei WiFi WS5200, важно выполнить несколько предварительных шагов, чтобы обеспечить эффективную и гладкую установку. Ниже приведена подробная инструкция по подготовке к настройке роутера.
1. Убедитесь, что у вас есть все необходимое оборудование: роутер Huawei WiFi WS5200, питательный шнур, Ethernet-кабель и активный Интернет-провайдер.
2. Разместите роутер в центре помещения, чтобы обеспечить равномерное и лучшее покрытие Wi-Fi сети.
3. Подключите питательный шнур к роутеру и вставьте его в розетку. Убедитесь, что индикатор питания роутера загорелся, что показывает его готовность к работе.
4. Подсоедините один конец Ethernet-кабеля к WAN-порту роутера и другой конец к модему Интернет-провайдера. Убедитесь, что соединение надежно и кабель вставлен полностью.
5. Подождите несколько минут, чтобы установилось соединение между роутером и модемом. Обычно светодиодные индикаторы роутера начинают мигать, указывая на активную передачу данных.
6. Подключите компьютер или другое устройство к роутеру с помощью Ethernet-кабеля или Wi-Fi соединения. Это позволит вам получить доступ к настройкам роутера и осуществить его настройку.
Теперь ваш роутер Huawei WiFi WS5200 готов к настройке. Вы можете переходить к следующему этапу: "Настройка роутера Huawei WiFi WS5200: пошаговая инструкция".
Подключение роутера к интернету
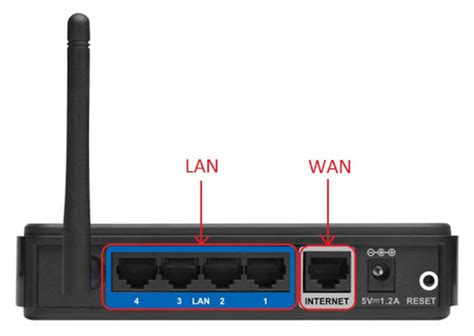
Для того чтобы настроить роутер Huawei WiFi WS5200 и получить доступ к интернету, необходимо выполнить следующие шаги:
- Подключите роутер к источнику питания с помощью адаптера, вставив его в разъем на задней панели устройства.
- Подключите роутер к вашему модему с помощью сетевого кабеля, вставив один его конец в порт WAN на задней панели роутера, а другой конец в порт LAN на модеме.
- Дождитесь, пока роутер завершит процесс загрузки. Обычно это занимает несколько минут.
- На вашем устройстве (смартфоне или компьютере) откройте список доступных Wi-Fi сетей и найдите сеть, название которой соответствует имени вашего роутера (SSID). Обычно оно указывается на задней панели роутера.
- Подключитесь к этой сети, введя пароль Wi-Fi, который также указан на задней панели роутера.
- Когда подключение будет установлено, откройте веб-браузер и в адресной строке введите IP-адрес роутера. Обычно это 192.168.3.1, но при необходимости вы можете найти его в документации к роутеру.
- В открывшемся окне авторизации введите логин и пароль администратора. Обычно это "admin" для обоих полей, но если вы изменяли эти данные ранее, используйте свои настройки.
- После успешной авторизации вы попадете на главную страницу настроек роутера, где сможете провести дальнейшую настройку, включая подключение к интернету. Для этого вам понадобятся данные, предоставленные вашим интернет-провайдером.
После завершения этих шагов ваш роутер Huawei WiFi WS5200 должен быть успешно подключен к интернету и готов к использованию.
Вход в web-интерфейс роутера

Для настройки роутера Huawei WiFi WS5200 необходимо войти в его web-интерфейс. Процедура входа достаточно проста и состоит из следующих шагов:
- Подключите компьютер или ноутбук к роутеру посредством кабеля Ethernet или Wi-Fi.
- Откройте веб-браузер на компьютере и введите адрес 192.168.3.1 в адресной строке.
- Нажмите клавишу "Enter" или перейдите по ссылке.
После выполнения этих действий вы должны попасть на страницу авторизации в web-интерфейсе роутера Huawei WiFi WS5200. Если вы впервые заходите, используйте стандартные данные для входа:
- Логин: admin
- Пароль: admin
Обратите внимание, что для повышения безопасности рекомендуется сменить стандартный пароль при первом входе в web-интерфейс роутера.
Настройка основных параметров роутера
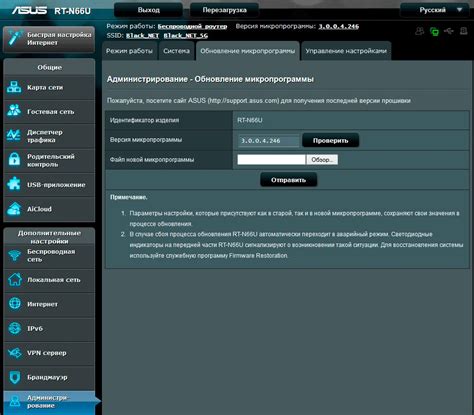
Перед тем, как начать настраивать роутер Huawei WiFi WS5200, убедитесь, что у вас есть доступ к его административной панели. Для этого подключите компьютер или ноутбук к роутеру с помощью кабеля Ethernet или подключитесь к его WiFi-сети.
Шаг 1: Откройте любой веб-браузер на своем компьютере и в адресной строке введите IP-адрес роутера. Обычно это 192.168.3.1. Затем нажмите клавишу Enter, чтобы открыть веб-интерфейс роутера.
Шаг 2: В появившемся окне введите свое имя пользователя и пароль для доступа к административной панели роутера. Обратитесь к руководству пользователя роутера для получения информации о стандартном имени пользователя и пароле. Если вы впервые настраиваете роутер, возможно, потребуется использовать стандартные учетные данные.
Шаг 3: После успешного входа в административную панель роутера вы увидите главное меню с основными параметрами настройки. Здесь вы можете настроить сетевые настройки, установить пароль для WiFi-сети и т. д.
Шаг 4: Настройка сети. В этом разделе вы можете изменить имя сети (SSID) и пароль для WiFi-сети роутера. Рекомендуется выбрать уникальное имя сети и надежный пароль, чтобы обеспечить безопасность вашей сети.
Шаг 5: Настройка пароля для входа в административную панель роутера. В разделе "Администрирование" или "Настройки системы" вы найдете опцию для изменения пароля, используемого для доступа к административной панели роутера. Обновите пароль на более надежный и запоминающийся.
Шаг 6: Проверьте другие настройки, такие как временной диапазон WiFi, фильтр MAC-адресов и дополнительные функции безопасности, если они доступны.
Шаг 7: После завершения настройки основных параметров роутера сохраните изменения и перезагрузите устройство, чтобы применить новые настройки.
Теперь вы можете подключить свои устройства к WiFi-сети роутера Huawei WiFi WS5200 с использованием нового пароля WiFi.
Настройка беспроводной сети

Для настройки беспроводной сети на роутере Huawei WiFi WS5200, следуйте инструкциям:
1. Подключите компьютер к роутеру с помощью кабеля Ethernet.
2. Откройте веб-браузер и введите адрес 192.168.1.1 в адресной строке.
3. Введите имя пользователя и пароль для входа в административную панель роутера.
4. Найдите раздел "Настройки беспроводной сети" или "Wireless Settings".
5. В этом разделе вы сможете настроить следующие параметры:
- SSID (имя сети) - установите уникальное имя для своей беспроводной сети.
- Режим работы - выберите режим работы беспроводной сети (например, 2.4 ГГц, 5 ГГц или автоматический).
- Канал - выберите оптимальный канал для вашей беспроводной сети.
- Шифрование - установите стандартное шифрование для обеспечения безопасности вашей сети (например, WPA2-PSK).
- Пароль - установите пароль для доступа к беспроводной сети.
6. После внесения всех требуемых настроек, сохраните изменения.
Теперь беспроводная сеть на роутере Huawei WiFi WS5200 настроена и готова к использованию.
Безопасность роутера и сети

Измените стандартные учетные данные
Первый шаг к обеспечению безопасности вашего роутера - изменить стандартные учетные данные для доступа к его настройкам. Часто их легко угадать или найти в интернете, поэтому выберите уникальное имя пользователя и пароль.
Установите сложный пароль Wi-Fi
Часто роутеры предустановлены с простым паролем Wi-Fi, который легко может быть взломан. Установите сложный пароль, состоящий из букв, цифр и символов. Регулярная смена пароля также рекомендуется для повышения безопасности.
Включите защиту брандмауэра
Современные роутеры имеют встроенную функцию брандмауэра, которая защищает вашу сеть от несанкционированного доступа извне. Установите правила доступа для разрешения или блокирования определенных подключений.
Отключите функцию WPS
Функция Wi-Fi Protected Setup (WPS) может быть уязвимой, поэтому рекомендуется ее отключить. WPS позволяет подключаться к сети без необходимости вводить пароль Wi-Fi, но это может быть использовано злоумышленниками для взлома.
Регулярно обновляйте прошивку роутера
Производители роутеров регулярно выпускают обновления прошивки, которые исправляют уязвимости и улучшают безопасность. Убедитесь, что ваш роутер всегда работает на последней версии прошивки, чтобы минимизировать риски.
Скрыть сеть Wi-Fi
Скрытие имени вашей сети Wi-Fi делает ее невидимой для других устройств. Это добавляет дополнительный уровень безопасности, так как злоумышленники не смогут узнать о ее существовании.
Используйте VPN
Виртуальная частная сеть (VPN) обеспечивает безопасное подключение к интернету и шифрует все данные, передаваемые через ваш роутер. Использование VPN позволяет защитить вашу сеть от взлома и прослушивания.
Следуя указанным рекомендациям, вы сможете обеспечить безопасность вашего роутера и сети, минимизируя возможности несанкционированного доступа.
Дополнительные настройки роутера
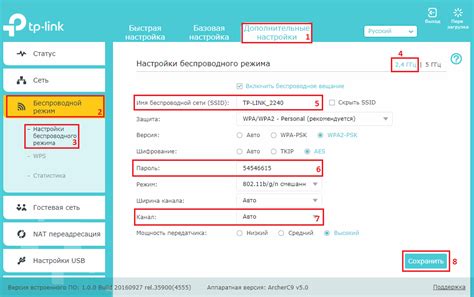
1. Подключение к VPN
Если вам требуется подключиться к виртуальной частной сети (VPN), вы можете настроить это в роутере Huawei WiFi WS5200. Для этого вам понадобятся данные от вашего провайдера VPN. Войдите в веб-интерфейс роутера, выберите вкладку "Настройки VPN" и введите необходимую информацию. После сохранения настроек, ваш роутер будет автоматически подключаться к VPN.
2. Блокировка нежелательных сайтов
Если вы хотите ограничить доступ к определенным сайтам в вашей сети, роутер Huawei WiFi WS5200 предоставляет функцию блокировки нежелательных сайтов. Войдите в веб-интерфейс роутера, выберите вкладку "Контроль доступа" и добавьте URL-адреса сайтов, которые вы хотите заблокировать. После сохранения изменений, доступ к указанным сайтам будет ограничен в вашей сети.
3. Резервное копирование и восстановление настроек
Чтобы избежать потери важных настроек роутера, рекомендуется регулярно создавать резервные копии и восстанавливать их при необходимости. Войдите в веб-интерфейс роутера, выберите вкладку "Настройка системы" и найдите раздел "Резервное копирование и восстановление". Сохраните текущие настройки роутера на свое устройство в качестве резервной копии. При необходимости восстановите настройки из резервной копии для восстановления предыдущих настроек.
Примечание: Внесение неправильных настроек или неправильное восстановление резервной копии может привести к проблемам с работой роутера. Будьте осторожны при использовании этой функции.



