Один из самых раздражающих моментов связанных с компьютером – это автоматическое выключение рабочего стола. Неприятность заключается в том, что во время работы, компьютер может резко перегрузиться и начать выключаться без предупреждения. Это может привести к потере данных и серьезных неудобствам. Хорошая новость заключается в том, что с помощью некоторых настроек, можно предотвратить автоматическое выключение рабочего стола и повысить стабильность его работы.
Первое, что нужно сделать – это проверить настройки питания. В операционной системе Windows, в панели управления есть меню "Параметры питания", где можно настроить время, через которое компьютер будет выключаться при неактивности. Измените этот параметр на нужное вам значение или отключите автоматическое выключение вовсе.
Другим способом предотвратить автоматическое выключение рабочего стола – это проверить наличие обновлений операционной системы. Компьютер может выключаться, чтобы во время обновления внести изменения. Убедитесь, что у вас установлена последняя версия операционной системы и все обновления установлены. Это поможет предотвратить автоматическое выключение рабочего стола из-за процесса обновления.
Наконец, не забывайте сохранять свою работу. Периодически сохраняйте свои файлы, чтобы в случае автоматического выключения рабочего стола, вы не потеряли все проделанную работу. Используйте сочетание клавиш CTRL + S, чтобы быстро сохранить файлы и не рисковать потерять все результаты своего труда.
Как настроить рабочий стол для предотвращения автоматического выключения
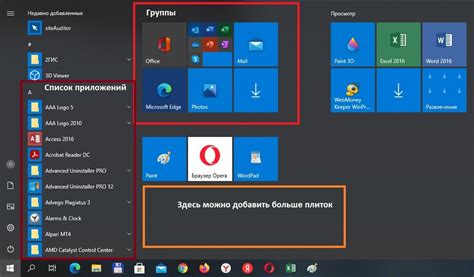
Автоматическое выключение рабочего стола может быть довольно раздражающим, особенно когда вы занимаетесь чем-то важным и внезапно экран тускнеет или устройство отключается. Однако, настройка вашего рабочего стола, чтобы он не выключался автоматически, может помочь избежать этой проблемы.
1. Изменение настроек спящего режима
Первым шагом является изменение настроек спящего режима вашего компьютера. Чтобы это сделать, следуйте указанным ниже инструкциям:
- Откройте "Панель управления" и найдите раздел "Параметры питания".
- Щелкните по ссылке "Изменить план электропитания", чтобы открыть окно настройки.
- Найдите параметр "Выключение дисплея" и установите его на значение "Никогда" или выберите более продолжительный период времени перед автоматическим выключением дисплея.
- Сохраните изменения и закройте окно настройки.
2. Изменение настроек энергосбережения
Вторым шагом является изменение настроек энергосбережения:
- Откройте "Панель управления" и найдите раздел "Параметры питания".
- Щелкните по ссылке "Изменить план электропитания", чтобы открыть окно настройки.
- Найдите параметр "Выключение компьютера" и установите его на значение "Никогда" или выберите более продолжительный период времени перед автоматическим выключением компьютера.
- Сохраните изменения и закройте окно настройки.
3. Использование приложений третьих лиц
Если вы все еще сталкиваетесь с автоматическим выключением рабочего стола, вы также можете использовать специальные приложения третьих лиц, которые предоставляют дополнительные настройки энергосбережения. Эти приложения позволят вам более гибко настроить время автоматического выключения рабочего стола в соответствии с вашими потребностями.
Следуя этим простым шагам, вы сможете настроить свой рабочий стол так, чтобы он больше не автоматически выключался и продолжать работать без прерывания.
Регулировка времени автоматического выключения

Автоматическое выключение компьютера или ноутбука может быть достаточно раздражающей проблемой, особенно если вы занимаетесь работой или просмотром контента. Однако, существует несколько способов регулировки времени автоматического выключения, чтобы избежать потери данных или неудобств.
1. Настройка плана питания
На большинстве компьютеров и ноутбуков есть возможность настроить план питания, где можно определить время автоматического выключения. В операционной системе Windows, например, можно найти такую настройку в разделе "Параметры питания" или "План электропитания" в "Панели управления". Необходимо выбрать план питания и отредактировать параметры для установки оптимального времени автоматического выключения.
2. Использование приложений сторонних разработчиков
Если встроенные настройки плана питания не позволяют вам достичь нужного времени автоматического выключения, можно воспользоваться приложениями сторонних разработчиков. В интернете можно найти много бесплатных программ, которые позволяют настроить время автоматического выключения компьютера или ноутбука.
3. Изменение параметров реестра
Для более продвинутых пользователей существует возможность изменить параметры автоматического выключения, внести изменения в реестр операционной системы. Однако, не рекомендуется изменять реестр, если у вас нет достаточного опыта, так как это может повредить систему. Если вы все же решите внести изменения, обязательно создайте резервную копию реестра.
Регулировка времени автоматического выключения позволит вам удобно работать на компьютере или ноутбуке, не беспокоясь о его неожиданном отключении. Выберите подходящий для вас способ и настройте время автоматического выключения в соответствии с вашими потребностями.
Отключение спящего режима
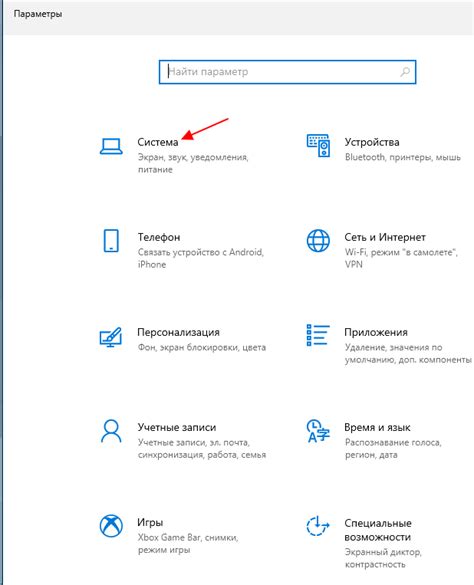
Однако, в некоторых случаях может быть необходимо отключить спящий режим, чтобы компьютер оставался активным и готовым к использованию в любое время.
Для отключения спящего режима на Windows-компьютере, следуйте следующим шагам:
- Откройте "Панель управления" и выберите "Параметры питания".
- На странице "Параметры питания" выберите "Изменение параметров питания" рядом с выбранной энергетической схемой.
- На странице "Изменение параметров плана" найдите раздел "Остановка и сон" и откройте его.
- Измените параметры "Спящий режим" и "Гибернизация" на "Никогда" для всех состояний питания.
- Сохраните изменения и закройте окно "Параметры плана".
После выполнения этих шагов, спящий режим будет отключен на вашем компьютере, и он останется активным и готовым к использованию в любое время.
Учтите, что отключение спящего режима может привести к увеличению энергопотребления компьютера. Поэтому регулярное отключение компьютера от сети питания может быть рекомендовано для сохранения энергии.



