Excel - одна из самых популярных программ для работы с электронными таблицами, которая предоставляет широкий спектр возможностей для организации и анализа данных. Но чтобы максимально эффективно использовать Excel, необходимо правильно настроить программу на своем компьютере.
Первым шагом по настройке Excel является выбор языка интерфейса программы. Для этого необходимо открыть программу и перейти в меню "Файл". Затем выбрать "Параметры" и в разделе "Общие" найти опцию "Язык". В данном разделе можно выбрать язык интерфейса, который будет использоваться в программе.
Далее следует настроить подходящий режим отображения формул. Для этого нужно снова открыть меню "Файл", выбрать "Параметры" и перейти в раздел "Расчет". Здесь можно изменить формат отображения формул на "Расчетные листы". Этот режим позволит видеть все формулы в таблице, что упрощает работу с данными.
Важно также настроить автосохранение и автовосстановление файлов. Для этого необходимо снова открыть меню "Файл" и выбрать "Параметры". Затем нужно перейти в раздел "Сохранение", где можно включить функцию автосохранения файлов на определенный промежуток времени. Также стоит включить функцию автовосстановления файлов после сбоя системы или сбоя программы, чтобы избежать потери данных.
Начало работы
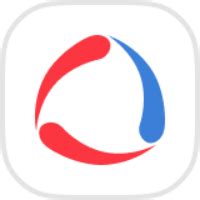
1. Шаг первый: установка программы Excel на компьютер. Проверьте, есть ли у вас установленный Microsoft Office. Если нет, необходимо приобрести и установить пакет программ Office, в который входит и Excel.
2. Шаг второй: запуск программы Excel. Найдите ярлык программы на рабочем столе или в меню Пуск и дважды щелкните по нему. После этого программа откроется и вы увидите рабочую область Excel.
3. Шаг третий: создание новой таблицы. В верхней части программы находится "лента" с панелями инструментов. На панели "Главная" найдите кнопку "Новая таблица" и нажмите на нее. В результате откроется новая пустая таблица.
4. Шаг четвертый: добавление данных в таблицу. Чтобы добавить данные в таблицу, щелкните на нужную ячейку и введите текст или числовое значение. Для перемещения по ячейкам используйте клавиши со стрелками на клавиатуре.
5. Шаг пятый: форматирование таблицы. Чтобы изменить внешний вид таблицы, выделите нужные ячейки или весь диапазон данных и используйте панель инструментов для настройки шрифта, цвета фона, границ и т.д.
6. Шаг шестой: сохранение таблицы. Когда вы закончите работу с таблицей, не забудьте сохранить ее. Для этого выберите пункт "Сохранить" в меню "Файл" или используйте комбинацию клавиш Ctrl + S. В появившемся окне выберите папку и введите имя файла, затем нажмите кнопку "Сохранить".
Теперь вы знаете, как начать работу с программой Excel. Постепенно вы освоите все ее возможности и сможете успешно выполнять различные задачи с помощью этой мощной программы.
Установка программы
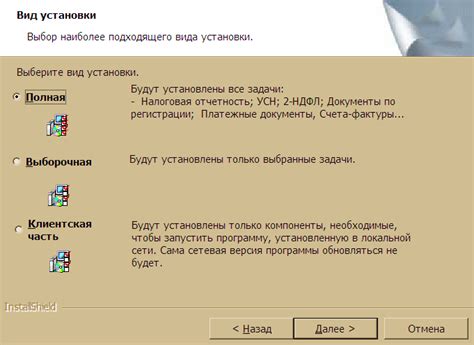
Перед тем как начать пользоваться программой Excel, вам необходимо установить ее на свой компьютер. В этом разделе вы узнаете, как установить Excel на Windows или macOS.
1. Для установки Excel на Windows, вам потребуется установочный файл программы. Обычно, этот файл имеет расширение .exe. Если вы приобрели лицензионную версию Excel, установочный файл может быть предоставлен вам на физическом носителе (например, DVD) или в форме электронной поставки (например, файл для скачивания).
2. Запустите установочный файл Excel. Если файл представлен на физическом носителе, вставьте его в DVD-привод вашего компьютера и запустите файл с помощью проводника файлов. Если файл для скачивания, просто откройте его.
3. Следуйте инструкциям мастера установки, чтобы завершить процесс установки Excel на ваш компьютер. Вам может потребоваться принять лицензионное соглашение, выбрать путь установки и настроить другие параметры установки.
4. После успешной установки Excel, появится соответствующая иконка на рабочем столе или в меню "Приложения". Просто щелкните по ней, чтобы запустить программу.
Для установки Excel на macOS, процесс может немного отличаться:
1. Зайдите в App Store на своем Mac.
2. В поиске введите "Excel" и нажмите Enter.
3. Найдите приложение "Microsoft Excel" в списке результатов поиска и нажмите на него.
4. Нажмите кнопку "Get" или "Установить" рядом с приложением.
5. Введите вашу учетную запись Apple ID и пароль, если потребуется, и нажмите "Get" или "Установить".
6. После успешной установки, иконка Excel будет доступна в папке "Приложения". Вы можете открыть ее, щелкнув по иконке.
Теперь у вас установлена программа Excel на вашем компьютере. Вы можете начать использовать ее для создания и редактирования таблиц, графиков и других объектов.
Запуск программы
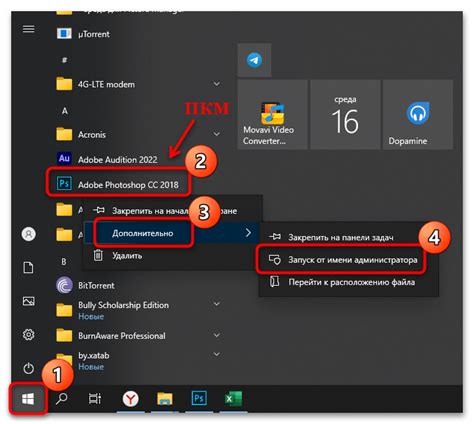
Чтобы запустить программу Excel на компьютере, следуйте этим простым шагам:
1. Найдите ярлык Excel на рабочем столе или в меню "Пуск" и дважды щелкните по нему.
2. После запуска программы откроется пустой документ, готовый для работы.
3. Если Excel не открывается, убедитесь, что он установлен на вашем компьютере. Если нет, загрузите и установите программу с официального сайта Microsoft.
4. Если у вас есть учетная запись Microsoft, возможно, вам будет предложено войти перед использованием программы. Введите свои учетные данные и нажмите "Войти".
Теперь вы готовы начать работу с программой Excel и использовать все ее функции для создания и анализа таблиц и данных.
Основные функции

Формулы и функции: Excel предоставляет огромное количество встроенных функций, таких как СУММА, СРЗНАЧ, МАКС, которые позволяют выполнять различные математические операции над данными в таблице.
Форматирование ячеек: С помощью Excel вы можете форматировать ячейки, изменяя шрифт, добавляя выравнивание, изменяя цвет, добавляя границы и многое другое.
Сортировка и фильтрация данных: Вы можете сортировать данные в таблице по столбцам, а также применять фильтры для отображения только нужной информации.
Работа с графиками: Excel позволяет создавать различные типы графиков, включая столбчатые, круговые и линейные, для наглядной визуализации данных.
Совместная работа: Excel предлагает возможность совместной работы над таблицей, позволяя нескольким пользователям одновременно редактировать данные и отслеживать изменения.
Настройка и освоение этих основных функций Excel помогут вам эффективно обрабатывать данные и создавать профессиональные таблицы.
Работа с таблицами
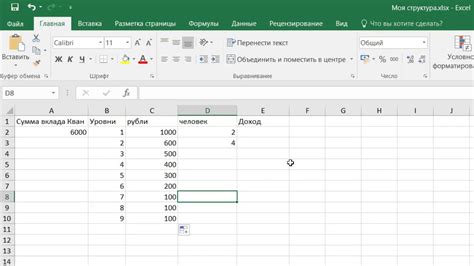
Программа Excel предоставляет широкие возможности для работы с таблицами, что делает ее незаменимым инструментом в офисе, учебе и повседневной жизни. В этом разделе мы рассмотрим основные приемы работы с таблицами в Excel.
Одной из главных особенностей Excel является возможность создания и форматирования таблиц с использованием широкого набора инструментов. Для создания таблицы в Excel необходимо выделить нужное количество ячеек и нажать на кнопку "Вставить таблицу" на панели инструментов.
После создания таблицы можно приступать к заполнению данных. Для этого достаточно щелкнуть в нужной ячейке и ввести необходимые значения. Excel автоматически распознает тип данных и применит соответствующий формат.
Для форматирования таблицы в Excel можно использовать различные инструменты. Например, можно изменять шрифт и размер текста, добавлять заливку ячеек, применять стилевые форматы и т.д. Кроме того, можно применять функции автоматической подсветки и сортировки данных в таблице.
В Excel также доступны различные функции для анализа данных в таблицах. Например, можно считать среднее значение, максимальное или минимальное значение, расчитывать сумму и т.д. Для этого достаточно использовать соответствующие функции, которые можно найти во вкладке "Формулы".
Excel также предоставляет возможность создавать сводные таблицы, которые позволяют анализировать большие массивы данных и составлять различные сводные отчеты. Для создания сводной таблицы необходимо выбрать данные, которые нужно анализировать, и выбрать соответствующую функцию во вкладке "Данные".
Таким образом, Excel предоставляет множество возможностей для работы с таблицами, что делает его незаменимым инструментом для организации и анализа данных.
| Приемы работы с таблицами в Excel: |
| - Создание и форматирование таблиц |
| - Заполнение данных |
| - Форматирование таблицы |
| - Анализ данных в таблицах |
| - Создание сводных таблиц |
Создание формул
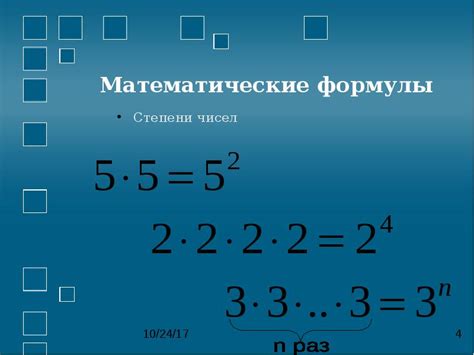
Microsoft Excel предоставляет мощные возможности для работы с данными, включая возможность создания формул, которые позволяют производить различные математические и логические операции.
Использование формул в Excel позволяет автоматизировать расчеты и упростить обработку больших объемов данных. Формулы в Excel начинаются с знака "равно" (=) и могут содержать операторы, функции и ссылки на ячейки с данными.
Например, для сложения двух чисел, можно использовать формулу =A1+B1, где A1 и B1 - ссылки на ячейки с числовыми значениями. После ввода формулы и нажатия клавиши Enter, Excel произведет автоматический расчет и выведет результат в ячейку, в которой была введена формула.
Кроме базовых арифметических операций, таких как сложение (+), вычитание (-), умножение (*) и деление (/), Excel поддерживает широкий спектр функций для более сложных вычислений. Функции в Excel начинаются с знака "=" и могут принимать параметры в скобках.
Например, функция SUM(A1:A5) вычисляет сумму значений в диапазоне ячеек от A1 до A5, а функция AVERAGE(A1:B5) вычисляет среднее значение в диапазоне ячеек от A1 до B5.
Таким образом, создание формул в Excel позволяет эффективно работать с данными и производить различные вычисления. Ознакомьтесь с документацией по программе Excel и практикуйтесь в создании формул для постепенного освоения всех возможностей этого мощного инструмента.
Настройка программы
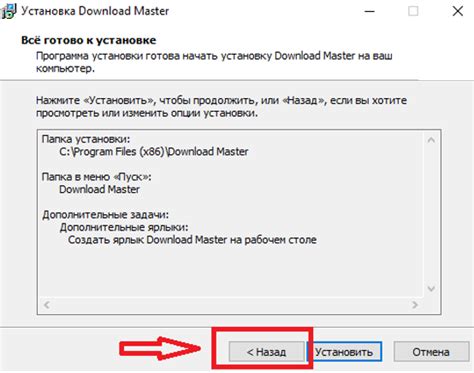
Настройка программы Excel на вашем компьютере может быть необходима, чтобы улучшить вашу работу с этим инструментом. В этом разделе мы расскажем вам о нескольких важных настройках, которые вы можете настроить по своему усмотрению.
1. Языковые настройки
Первым шагом в настройке программы Excel может быть выбор языка. Вы можете выбрать язык, который будет использоваться в интерфейсе программы и для форматирования текста и чисел.
Для выбора языковых настроек:
- Откройте Excel
- Щелкните по вкладке "Файл"
- Выберите "Параметры"
- В разделе "Общие" найдите "Язык" и выберите нужный язык из списка
- Нажмите "ОК", чтобы сохранить настройки
2. Персональные настройки
Excel также позволяет настроить различные персональные параметры в зависимости от ваших предпочтений и потребностей.
Для настройки персональных параметров:
- Откройте Excel
- Щелкните по вкладке "Файл"
- Выберите "Параметры"
- Выберите нужные параметры в соответствующих разделах, например, "Общие", "Расчет", "Просмотр" и т. д.
- Нажмите "ОК", чтобы сохранить настройки
3. Настройка автозаполнения
Excel имеет функцию автозаполнения, которая может упростить ввод данных и уменьшить количество ошибок. Вы можете настроить эту функцию, чтобы она работала так, как вам удобно.
Для настройки автозаполнения:
- Откройте Excel
- Выберите ячейку с данными, которые вы хотите автозаполнить
- Нажмите правой кнопкой мыши и выберите "Автозаполнить"
- Выберите нужный вариант автозаполнения из списка
Настройка программы Excel может помочь вам более эффективно работать с данными и упростить вашу работу. Не стесняйтесь экспериментировать с настройками, чтобы найти наиболее удобный вариант для себя.



