Поиск – одна из самых полезных функций на любом устройстве, включая смартфоны и планшеты Samsung. Он помогает находить приложения, контакты, фотографии, песни и многое другое. Если вы только что приобрели Samsung или хотите улучшить свой поиск, вам потребуется провести некоторые настройки.
Первое, что вам нужно сделать, чтобы настроить поиск на устройстве Samsung, – это открыть настройки. Для этого щелкните на значке «Настройки» на экране главного меню или в панели уведомлений. Затем прокрутите вниз и выберите «Поиск». Если такой опции нет, прокрутитесь вниз до конца, и вы должны увидеть значок «Дополнительно». Нажмите на него и оттуда выберите «Поиск».
Когда вы находитесь в меню настроек поиска, вам будут предоставлены различные опции настройки. В зависимости от вашего устройства Samsung и версии операционной системы, некоторые опции могут отсутствовать или иметь другие наименования. Однако, рекомендуется проверить следующие основные настройки поиска:
Настройка поиска на устройстве Samsung: основные шаги

На устройствах Samsung, работающих на операционной системе Android, можно настроить поиск для удобного и быстрого доступа к информации. Настройка поиска позволяет использовать различные поисковые движки, настроить голосовой поиск, управлять предпочтениями и настроить ряд других параметров.
Чтобы настроить поиск на устройстве Samsung, следуйте инструкциям ниже:
- Откройте "Настройки" на своем устройстве Samsung.
- Прокрутите вниз и выберите "Общие управление".
- Выберите "Язык и ввод".
- Найдите и выберите пункт "Поиск" или "Поиск и голосовой ввод".
- Выберите поисковый движок по умолчанию, например, "Google" или "Яндекс".
- Настройте другие параметры поиска, если необходимо.
- Вернитесь на предыдущий экран и убедитесь, что настройки поиска сохранены.
После выполнения этих шагов вы сможете использовать удобный и быстрый поиск на своем устройстве Samsung, а также настроить дополнительные параметры поиска в соответствии с вашими предпочтениями.
Поиск на устройстве Samsung с помощью встроенного приложения
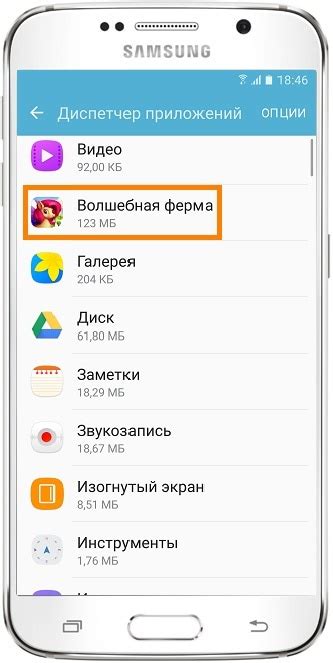
На устройствах Samsung можно настроить поиск с помощью встроенного приложения, которое позволяет быстро и удобно найти нужные файлы, контакты, приложения и многое другое. В этой статье мы расскажем, как использовать это приложение и настроить поиск для оптимальных результатов.
Встроенное приложение для поиска на устройствах Samsung называется "Поиск". Оно предлагает несколько способов поиска, чтобы удовлетворить разные потребности пользователей. Вот основные возможности этого приложения:
1. Поиск по ключевому слову: | Вы можете ввести ключевое слово в поле поиска и приложение отобразит все соответствующие результаты, включая файлы, контакты, приложения и другую информацию. |
2. Поиск по категории: | Приложение разбивает результаты поиска на различные категории, такие как "Приложения", "Файлы", "Контакты" и другие. Вы можете выбрать нужную категорию и узнать сразу, какие объекты относятся к данной категории. |
3. Поиск по голосу: | Вы можете использовать голосовой ввод, чтобы найти нужную информацию. Просто произнесите ключевое слово или фразу в микрофон, и приложение выполнит поиск по голосу. |
Чтобы настроить поиск на устройстве Samsung, выполните следующие действия:
- Откройте приложение "Настройки" на вашем устройстве Samsung.
- Прокрутите вниз и выберите "Поиск".
- В открывшемся окне выберите параметры поиска, которые соответствуют вашим предпочтениям. Например, вы можете включить или отключить поиск приложений, контактов или файлов.
- Выберите желаемые категории для поиска и настройте другие параметры, если это необходимо.
- После завершения настройки нажмите кнопку "Готово", чтобы сохранить изменения.
Теперь ваш поиск на устройстве Samsung будет работать более эффективно и точно. Вы сможете быстро находить нужную информацию и управлять своим устройством с большим комфортом. Удачи!
Расширенные настройки поиска на устройстве Samsung
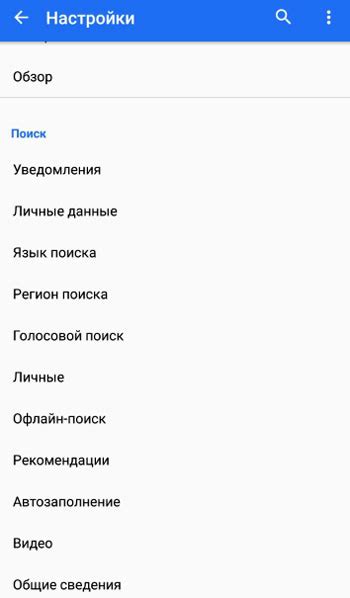
Устройства Samsung предлагают ряд расширенных настроек для оптимизации поиска и улучшения пользовательского опыта. В этом разделе мы рассмотрим некоторые из наиболее полезных функций и опций, которые вы можете использовать на своем устройстве Samsung.
- Умный поиск: Устройства Samsung предоставляют возможность использовать умный поиск, который позволяет искать не только по вашим файлам и приложениям, но и по интернету. Чтобы включить эту функцию, перейдите в настройки устройства, нажмите на "Поиск" и активируйте опцию "Умный поиск". После этого вы сможете просто ввести запрос в строку поиска и получать результаты из различных источников.
- Персонализация: Устройства Samsung также предлагают функцию персонализации поиска. Вы можете настроить предпочтения для результатов поиска, указав, какие типы файлов или приложений должны быть отображены в верхней части списка. Чтобы включить эту функцию, перейдите в настройки устройства, нажмите на "Поиск" и выберите опцию "Персонализация". Затем выберите типы файлов или приложений, которые вы хотите видеть в верхней части списка.
- Управление историей поиска: Устройства Samsung позволяют вам управлять историей своих поисковых запросов. Чтобы отключить сохранение истории поиска, перейдите в настройки устройства, нажмите на "Поиск" и выберите опцию "Управление историей". Затем отключите опцию "Сохранять историю поиска".
- Расширения поиска: Устройства Samsung также поддерживают расширения поиска, которые позволяют добавлять дополнительные источники поиска. Например, вы можете добавить расширение для поиска ваших электронных писем или социальных сетей. Чтобы добавить расширение, перейдите в настройки устройства, нажмите на "Поиск" и выберите опцию "Расширения поиска". Затем выберите желаемое расширение и следуйте инструкциям для его установки.
Расширенные настройки поиска на устройстве Samsung предоставляют много возможностей для оптимизации поиска и более удобного использования вашего устройства. Используйте эти функции, чтобы сделать поиск более эффективным и адаптированным к вашим потребностям.
Как использовать голосовой поиск на устройстве Samsung

Чтобы использовать голосовой поиск на вашем устройстве Samsung, выполните следующие шаги:
- На главном экране устройства, смахните вниз с верхней части экрана, чтобы открыть панель уведомлений.
- В панели уведомлений нажмите на иконку "Голосовой поиск".
- Поднесите устройство к вашим губам и произнесите ключевые слова или фразы, которые вы хотите найти.
- После того, как вы произнесете фразу, устройство начнет выполнение поиска.
- Устройство отобразит результаты поиска на экране, и вы сможете выбрать наиболее подходящий результат.
Голосовой поиск на устройстве Samsung позволяет вам не только выполнять поиск в Интернете, но и искать контакты в вашей адресной книге, приложения на устройстве и даже управлять некоторыми функциями устройства через голосовые команды.
Теперь, когда вы знаете, как использовать голосовой поиск на вашем устройстве Samsung, вы сможете сэкономить время и удобно находить то, что вам нужно, с помощью всего лишь нескольких слов.
Подключение сторонних поисковых движков на устройстве Samsung
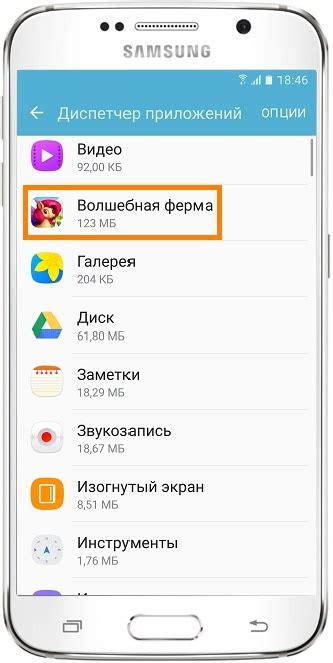
Устройства Samsung обладают встроенной функцией поиска, которая по умолчанию использует поисковый движок Google. Однако, если вы предпочитаете другие поисковые системы, такие как Яндекс или Bing, вы можете легко настроить ваше устройство на их использование.
Для подключения сторонних поисковых движков на вашем устройстве Samsung выполните следующие шаги:
- Откройте веб-браузер на устройстве Samsung, например, Samsung Internet.
- Нажмите на иконку меню, расположенную в правом верхнем углу экрана (обычно это три точки или три горизональные линии).
- Выберите опцию "Настройка" или "Настройки" в открывшемся меню.
- В разделе "Основное" найдите опцию "Поисковый движок" или "Поиск" и нажмите на нее.
- В списке доступных поисковых движков выберите нужный вам движок, например, Яндекс или Bing. Если выбранного поискового движка нет в списке, вы можете добавить его, перейдя по ссылке "Управление поисковыми движками" или "Добавить поисковый движок".
- После выбора нужного поискового движка, закройте настройки.
Теперь ваше устройство Samsung будет использовать выбранный вами поисковый движок по умолчанию. При следующем поиске веб-браузер будет использовать новый поисковый движок для получения результатов.
Примечание: Некоторые модели устройств Samsung или версии веб-браузера могут иметь незначительные отличия в интерфейсе или расположении настроек. Однако, общие принципы останутся такими же.
Как настроить поиск по контактам и сообщениям на устройстве Samsung
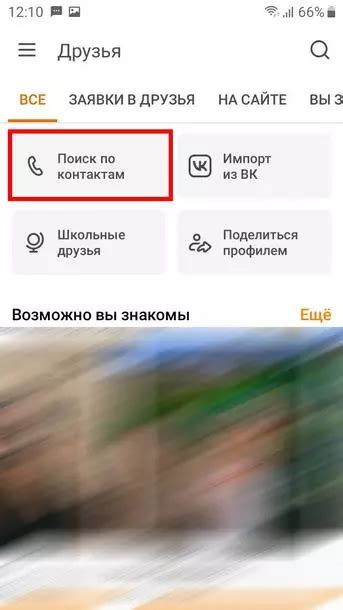
Настройка функции поиска по контактам и сообщениям на устройстве Samsung позволяет вам быстро находить нужный контакт или сообщение. Вот как это сделать:
- Откройте приложение "Настройки" на вашем устройстве Samsung.
- Прокрутите вниз и найдите раздел "Поиск".
- Нажмите на "Поиск по контактам и сообщениям".
- Включите переключатель рядом с этой опцией.
- Теперь вы можете использовать поиск, чтобы найти контакт или сообщение.
Когда вы находитесь в приложении "Контакты" или "Сообщения", просто введите ключевое слово или фразу в поле поиска. Устройство Samsung будет автоматически искать совпадения в ваших контактах и сообщениях и показывать результаты. Вы также можете использовать дополнительные параметры для уточнения поиска.
Таким образом, настройка поиска по контактам и сообщениям на устройстве Samsung помогает вам экономить время и легко находить нужную информацию.
Советы и рекомендации по оптимизации поиска на устройстве Samsung

Оптимизация поиска на устройстве Samsung может значительно улучшить ваш опыт использования устройства и помочь вам находить нужную информацию еще быстрее. Вот несколько советов и рекомендаций, которые помогут вам настроить поиск на вашем устройстве Samsung:
1. Используйте ключевые слова
Чтобы поиск был более точным и результативным, старайтесь использовать ключевые слова в запросах. Например, вместо того чтобы искать "музыка", попробуйте уточнить запрос с помощью более конкретного ключевого слова, например "популярная музыка" или "музыкальный исполнитель".
2. Уточняйте запросы с помощью фильтров
Если вы получаете слишком много результатов или они не соответствуют вашему запросу, используйте фильтры, чтобы уточнить результаты поиска. Например, вы можете выбрать тип данных (изображения, видео, документы), дату создания или местоположение.
3. Создайте закладки для часто используемых сайтов
Если вы часто используете определенные сайты, настройте закладки для быстрого доступа. Это поможет вам сэкономить время и упростить поиск нужной информации.
4. Изучите дополнительные настройки поиска
Устройства Samsung предлагают различные настройки поиска, которые могут быть полезными. Например, вы можете настроить предложения поиска или изменить поисковую систему по умолчанию.
5. Пользуйтесь голосовым поиском
Если ваше устройство поддерживает голосовой поиск, используйте эту функцию для еще более удобного и быстрого поиска. Просто произнесите свой запрос вслух, и ваше устройство выполнит поиск за вас.
Следуя этим советам и рекомендациям, вы сможете оптимизировать поиск на вашем устройстве Samsung и найти нужную информацию с минимальными затратами времени и усилий.



