Плейлисты стали неотъемлемой частью современных телевизоров, позволяя пользователю организовывать и настраивать список избранных каналов на экране своего телевизора. Благодаря плейлистам, вы можете легко находить и просматривать только те телеканалы, которые вам действительно интересны, экономя время и упрощая процесс поиска.
Но как настроить плейлисты на вашем телевизоре? В этом практическом руководстве мы расскажем вам о нескольких простых шагах, чтобы помочь вам настроить свои плейлисты и наслаждаться просмотром любимых телеканалов без лишних хлопот.
Шаг 1: Открытие меню плейлистов
Найдите на пульте дистанционного управления кнопку, которая открывает меню плейлистов. Обычно это выделенная кнопка на пульте или определенная комбинация кнопок. Если вы не можете найти эту кнопку, обратитесь к руководству пользователя вашего телевизора для получения подробной информации о том, как открыть меню плейлистов.
Шаг 2: Создание нового плейлиста
После того, как вы открыли меню плейлистов, вы увидите список уже существующих плейлистов или пустую страницу. Для создания нового плейлиста выберите соответствующую опцию в меню. Обычно вам будет предложено ввести название плейлиста или выбрать его из предопределенных вариантов. Выберите способ, который удобен для вас.
Продолжение следует...
Как создать плейлист на телевизоре: шаг за шагом

Создание плейлиста на телевизоре может быть полезным для организации вашего просмотра контента. С плейлистом вы сможете легко выбирать и воспроизводить фильмы, сериалы или музыку.
- Шаг 1: Выберите нужный источник контента
- Шаг 2: Откройте меню настроек
- Шаг 3: Найдите раздел "Плейлисты"
- Шаг 4: Создайте новый плейлист
- Шаг 5: Добавьте контент в плейлист
- Шаг 6: Организуйте и управляйте плейлистом
- Шаг 7: Воспроизведение плейлиста
Настройте свой телевизор на выбор нужного источника контента. Это может быть кабельное или спутниковое телевидение, стриминговые сервисы или подключение к компьютеру или мобильному устройству.
На пульте дистанционного управления телевизора найдите кнопку "Меню" или "Настройки" и нажмите на нее, чтобы открыть меню настроек.
В меню настроек найдите раздел, связанный с плейлистами или списком воспроизведения. Это может быть названо по-разному в зависимости от модели телевизора.
В разделе "Плейлисты" найдите опцию "Создать новый плейлист" и выберите ее. Вы можете дать плейлисту имя для легкого доступа и организации ваших файлов.
Выберите файлы или папки, которые вы хотите добавить в плейлист. Это может быть фильмы, сериалы, музыкальные треки или другие виды контента. Выберите их и добавьте в созданный плейлист.
После добавления контента вы можете организовать и управлять плейлистом. Вы можете изменять порядок файлов, удалять или добавлять новые. В некоторых телевизорах вы также можете настроить повторное воспроизведение или перемешивание файлов.
Теперь, когда ваш плейлист готов, вы можете выбрать его в списке плейлистов и начать воспроизведение контента. Навигация по плейлисту может быть осуществлена с помощью пульта дистанционного управления.
Создание плейлиста на телевизоре - простой и удобный способ организации вашего контента. Следуя этим шагам, вы сможете создавать и настраивать плейлисты, чтобы смотреть свои любимые фильмы или слушать музыку без лишних усилий.
Выбор плейлиста: виды, функционал и особенности

При выборе плейлиста на телевизоре, пользователь может встретиться с разнообразием видов плейлистов, каждый из которых обладает своим функционалом и особенностями.
- Плейлисты каналов: эти плейлисты позволяют пользователю просматривать телевизионные каналы. Они могут быть предустановленными или созданными самим пользователем. Функционал плейлистов каналов обычно включает в себя возможность добавления и удаления каналов, изменение порядка их отображения, создание списков избранного и другие.
- Плейлисты фильмов и сериалов: такие плейлисты ориентированы на просмотр фильмов и сериалов из различных онлайн-сервисов. Пользователь может создавать собственные плейлисты, добавлять в них фильмы и сериалы, а также изменять их порядок воспроизведения.
- Плейлисты музыки: эти плейлисты позволяют пользователю прослушивать музыку. Пользователь может создавать свои собственные плейлисты, добавлять в них альбомы или отдельные треки, изменять порядок воспроизведения и т. д.
- Плейлисты видеороликов: такие плейлисты предназначены для просмотра видеороликов из различных источников, например, с популярных видеохостингов. Пользователь может создавать и редактировать плейлисты, добавлять в них видеоролики и воспроизводить их в нужном порядке.
Выбор плейлиста зависит от потребностей и предпочтений пользователя. Как правило, телевизоры предоставляют возможность настройки нескольких плейлистов одновременно, что позволяет пользователю иметь доступ к различному видео- и аудиоконтенту на своё усмотрение.
Подготовка контента: как загружать и организовывать файлы в плейлист
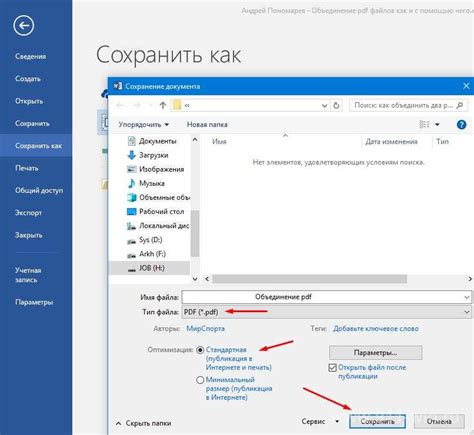
Начиная работу со своим телевизором, важно правильно подготовить контент и организовать его в плейлистах. В этом разделе мы расскажем о том, как загружать и структурировать файлы в плейлисты на телевизоре.
1. Создайте папку для хранения файлов.
Перед загрузкой файлов в плейлисты на телевизоре, рекомендуется создать отдельную папку для их хранения. Это позволит легко найти нужные файлы и избежать путаницы.
2. Загрузите файлы в папку.
Скопируйте или переместите файлы, которые вы хотите добавить в плейлисты, в созданную папку. Убедитесь, что файлы имеют поддерживаемый формат, чтобы они воспроизводились на телевизоре.
3. Организуйте файлы в плейлисте.
Откройте плейлист на телевизоре и выберите опцию добавления файлов. Затем выберите файлы из созданной папки и добавьте их в плейлист. Некоторые телевизоры могут предлагать возможность создания нескольких плейлистов для различных жанров или категорий.
4. Установите порядок воспроизведения файлов.
Определите порядок воспроизведения файлов в плейлисте. Это может быть автоматический (случайный) или пользовательский (вручную выбранный порядок).
5. Дополнительные настройки плейлиста.
В зависимости от модели телевизора, вы можете настроить различные параметры воспроизведения файлов в плейлисте. Например, вы можете установить время задержки между файлами или добавить переходы между ними.
Следуя этим шагам, вы сможете загрузить и организовать файлы в плейлисты на телевизоре. Это поможет вам создать комфортное и удобное воспроизведение контента, наслаждаться просмотром любимых фильмов, сериалов, видео и слайдшоу без лишних хлопот.
Создание плейлиста: инструкция для различных моделей телевизоров

Создание плейлиста на телевизоре позволяет организовать и управлять вашей коллекцией видеофайлов или потокового контента. В этом разделе мы предоставим пошаговую инструкцию по созданию плейлиста для различных моделей телевизоров.
Шаг 1: Включите телевизор и перейдите в меню настроек.
Шаг 2: Найдите раздел "Плейлисты" или "Медиатека" в меню настроек.
Шаг 3: Выберите опцию "Создать новый плейлист" или "Добавить плейлист".
Шаг 4: Введите название плейлиста и подтвердите создание.
Шаг 5: Добавьте видеофайлы или потоковое содержимое в плейлист.
Шаг 6: При необходимости, установите порядок воспроизведения видеофайлов в плейлисте.
Шаг 7: Сохраните плейлист и закройте меню настроек.
Шаг 8: Откройте приложение для проигрывания видео на телевизоре и выберите созданный плейлист.
Вот и все! Теперь вы можете наслаждаться просмотром своего плейлиста на телевизоре. Помните, что процедура создания плейлиста может незначительно отличаться в зависимости от модели телевизора, но общие принципы остаются те же. Следуйте инструкциям производителя для настройки плейлиста на вашем конкретном устройстве.
Редактирование плейлиста: добавление, удаление и изменение порядка файлов

Добавление файлов в плейлист - это простая и интуитивно понятная операция. Для этого следуйте указаниям на экране вашего телевизора. Обычно вы можете выбрать пункт меню "Добавить файлы" или "Добавить контент". После этого, вам будет предложено выбрать файлы с помощью пульта дистанционного управления или других доступных устройств, таких как USB-накопители или сетевые устройства хранения данных. Выберите нужные файлы и подтвердите свой выбор. Добавленные файлы будут автоматически добавлены в плейлист и станут доступными для просмотра или прослушивания.
Удаление файлов из плейлиста также является простой операцией. Для этого откройте плейлист и найдите файлы, которые вы хотите удалить. Обычно вы можете выбрать файлы с помощью пульта дистанционного управления и затем выбрать опцию "Удалить" или "Удалить файлы". Подтвердите удаление файлов и они будут удалены из плейлиста. Обратите внимание, что удаление файлов из плейлиста не приведет к их удалению с вашего устройства хранения данных. Это просто исключит их из плейлиста, но файлы останутся в вашем архиве.
Что касается изменения порядка файлов в плейлисте, это также предельно просто. Откройте плейлист и найдите файлы, которые вы хотите переместить. Обычно вы можете выбрать файлы с помощью пульта дистанционного управления и затем использовать опции "Вверх" и "Вниз" для перемещения файлов по списку. Когда файлы будут находиться в нужном вам порядке, сохраните изменения, и плейлист будет отображаться в новом порядке во время просмотра или прослушивания.
Теперь, когда вы знаете, как редактировать плейлисты на телевизоре, вы можете настроить их по своему вкусу и наслаждаться удобным доступом к вашим любимым файлам.
Воспроизведение и управление плейлистом: полезные функции и советы
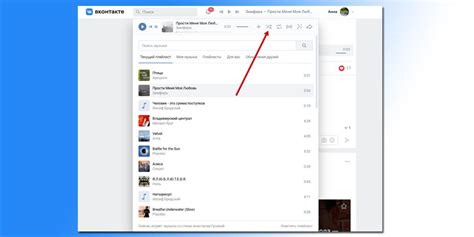
1. Перемешивание плейлиста
Если вам надоела текущая последовательность треков в плейлисте, вы можете воспользоваться функцией перемешивания. Это позволит вам получить случайный порядок воспроизведения, добавляя новизну в вашу музыкальную или видео коллекцию.
2. Создание и сохранение разных плейлистов
На многих телевизорах вы можете создавать несколько плейлистов и сохранять их для будущего использования. Например, вы можете создать отдельный плейлист для вечеринок, для релаксации вечером или для спортивных мероприятий. Это поможет вам быстро находить нужные треки или видео в зависимости от текущей ситуации.
3. Редактирование плейлиста
Некоторые телевизоры позволяют редактировать плейлисты, добавлять или удалять треки или видео из них. Это удобная функция, позволяющая вам обновлять плейлисты в соответствии с вашими предпочтениями и настроением.
4. Воспроизведение по очереди или повтор плейлиста
Плейлисты часто предлагают возможность выбора между воспроизведением по очереди и повтором треков или видео. В режиме воспроизведения по очереди каждый элемент плейлиста будет воспроизводиться один раз в заданном порядке. В режиме повтора выбранный плейлист будет воспроизводиться циклически, пока вы не остановите его вручную.
5. Управление плейлистом с помощью голосовых команд
Некоторые современные телевизоры поддерживают функцию управления голосом. Это позволяет вам использовать голосовые команды для воспроизведения и управления плейлистом без необходимости использования пульта дистанционного управления или клавиатуры.
Примите вызов и экспериментируйте с доступными функциями воспроизведения и управления плейлистами на вашем телевизоре. Это поможет вам создать уникальный опыт просмотра и прослушивания, а также полностью насладиться вашей медиа-коллекцией.



