Microsoft Outlook 2016 является одной из самых популярных программ для управления электронной почтой. Одной из полезных функций Outlook является возможность автоматической переадресации сообщений. Это может быть полезно, когда вы временно отсутствуете на рабочем месте или хотите перенаправить сообщения на другой адрес электронной почты.
Чтобы настроить переадресацию сообщений в Outlook 2016, следуйте простым инструкциям. Во-первых, откройте Outlook и выберите вкладку "Файл" в верхнем левом углу интерфейса. В выпадающем меню выберите пункт "Параметры".
На открывшейся странице параметров выберите вкладку "Почта" и затем найдите раздел "Пересылка сообщений". Здесь вы можете выбрать опцию "Включить переадресацию" и ввести адрес электронной почты, на которую будут пересылаться сообщения. Если вы хотите сохранить копию перенаправленных сообщений в почтовом ящике Outlook, установите флажок "Оставить копию сообщения".
Также вы можете настроить условия, при которых будут пересылаться сообщения. Например, вы можете выбрать опцию "Пересылать только письма, приходящие от определенных отправителей" и указать адреса электронной почты отправителей, чьи сообщения вы хотите пересылать. Вы также можете указать определенные ключевые слова в тексте сообщения, чтобы пересылать только сообщения, содержащие эти слова.
После того, как вы настроили переадресацию сообщений, не забудьте нажать кнопку "ОК", чтобы сохранить изменения. Теперь все входящие сообщения будут автоматически перенаправляться на указанный вами адрес электронной почты. Вы всегда сможете отключить или изменить настройки переадресации в любое время, повторив вышеуказанные шаги.
Создание правила переадресации сообщений

Microsoft Outlook 2016 предоставляет возможность настроить переадресацию входящих сообщений на другой почтовый ящик. Это может быть полезно, когда вы временно отсутствуете или хотите автоматически перенаправить определенные типы сообщений на другой адрес.
Чтобы создать правило переадресации сообщений в Outlook 2016, выполните следующие шаги:
- Откройте Outlook и выберите вкладку "Файл".
- В меню выберите "Параметры", а затем "Управление правилами и оповещениями".
- В появившемся окне выберите вкладку "Почта" и нажмите на кнопку "Новое правило".
- Выберите "Переадресовать сообщение" и нажмите "Далее".
- Установите условия, при которых должна срабатывать переадресация (например, отправитель, содержимое сообщения).
- Выберите действие "Переадресовать на людей или список распределения", а затем укажите адрес электронной почты, на который вы хотите переадресовывать сообщения.
- Нажмите "Далее", установите любые дополнительные условия и нажмите "Готово".
Теперь Outlook будет автоматически переадресовывать сообщения, удовлетворяющие заданным условиям, на указанный адрес электронной почты. Вы также можете настроить дополнительные параметры переадресации, такие как оставление копии сообщения в исходном почтовом ящике или добавление текста в заголовок переадресованного сообщения.
Указание условий для переадресации сообщений
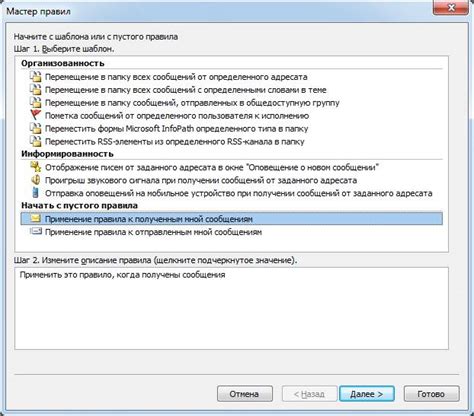
В Outlook 2016 вы можете настроить переадресацию сообщений на основе определенных условий. Это позволяет вам выбирать, какие сообщения будут переадресовываться, а какие останутся в вашем почтовом ящике.
Чтобы указать условия для переадресации сообщений, выполните следующие шаги:
- Откройте Outlook 2016 и выберите вкладку "Файл" в верхней панели меню.
- В меню "Информация" выберите "Правила и оповещения" и затем нажмите на кнопку "Управление правилами и оповещения".
- В открывшемся окне нажмите на кнопку "Новое правило" в разделе "Правила пересылки" и выберите "Применить правило к входящим сообщениям".
- Выберите условия, которые нужно указать для переадресации сообщений. Например, вы можете выбрать "Чтобы часть адресатов или список рассылки содержало определенные слова" или "Чтобы сообщение было отправлено конкретным человеком".
- Настройте дополнительные параметры, если это необходимо. Например, вы можете выбрать, чтобы сообщение переадресовывалось на определенный адрес электронной почты или сохранялось в определенной папке.
- Нажмите кнопку "Далее" и следуйте инструкциям мастера настройки правила для завершения процесса.
После настройки условий для переадресации сообщений, Outlook 2016 будет автоматически применять указанные правила к входящим сообщениям. Это поможет вам улучшить организацию почтового ящика, переадресовывать важные сообщения на другой адрес электронной почты или сразу разбивать сообщения по папкам.
Настройка адреса для переадресации
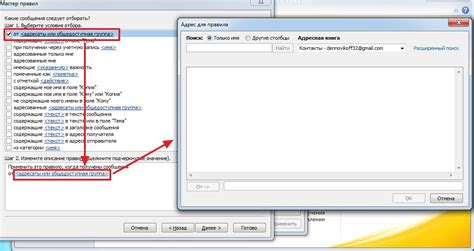
Для настройки переадресации сообщений в Outlook 2016 необходимо задать адрес для переадресации. Для этого выполните следующие шаги:
- Откройте Outlook 2016 и выберите вкладку "Файл".
- В меню выберите "Параметры" и перейдите на вкладку "Почта".
- Нажмите на кнопку "Переадресация почты" в разделе "Учетные записи почты".
- В появившемся окне нажмите на кнопку "Добавить новое правило для переадресации".
- Выберите опцию "Переадресовать сообщения в определенный адрес электронной почты".
- Введите адрес, на который хотите переадресовывать сообщения, в поле "Адрес почты переадресата".
- При необходимости выберите опцию "Сохранить копию переадресованных сообщений в папке "Отправленные"".
- Нажмите на кнопку "Сохранить" и закройте все окна настройки.
Теперь все новые входящие сообщения будут автоматически переадресовываться на указанный адрес.
Активация и применение правил переадресации
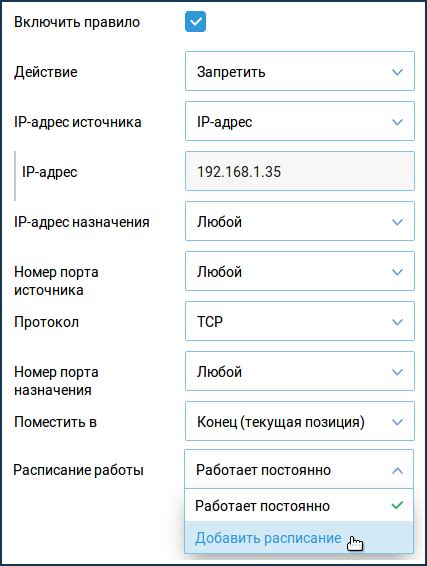
Правила переадресации в Outlook 2016 позволяют автоматически направлять входящие сообщения на другой адрес электронной почты. Чтобы использовать данную функцию, необходимо активировать и применить правила переадресации.
1. Откройте Outlook 2016 и выберите вкладку "Файл" в верхнем левом углу.
2. В открывшемся меню выберите "Параметры" и перейдите на вкладку "Почта".
3. В разделе "Автоматическое перенаправление" нажмите на кнопку "Автоматическое перенаправление…".
4. Откроется окно "Автоматическое перенаправление". Здесь вы можете установить правила переадресации.
5. Выберите опцию "Разрешить пересылку" и введите адрес электронной почты, на который необходимо перенаправлять сообщения.
6. Если вы хотите применить переадресацию только к определенным сообщениям, выберите "Организовать эти правила" и настройте фильтры, например, по отправителям или ключевым словам в сообщении.
7. Нажмите "ОК", чтобы сохранить настройки.
8. Вернитесь в главное окно Outlook 2016. Перенаправление сообщений будет применяться автоматически согласно указанным правилам.
Теперь вы знаете, как активировать и применить правила переадресации в Outlook 2016. Это удобная функция, которая может помочь в организации работы с электронной почтой.
Проверка работы переадресации сообщений в Outlook 2016
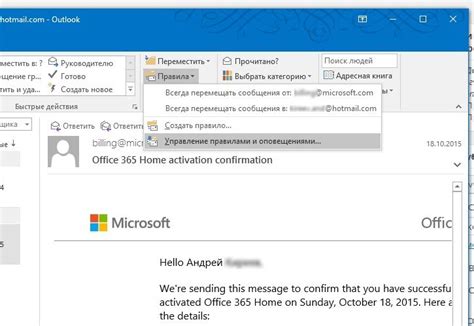
После настройки переадресации сообщений в Outlook 2016, необходимо проверить ее работу, чтобы убедиться, что все настроено корректно и сообщения будут пересылаться на указанный адрес электронной почты.
Для проверки работы переадресации необходимо отправить тестовое сообщение на свой собственный адрес электронной почты.
Во-первых, откройте приложение Outlook 2016 и создайте новое сообщение.
В поле "Кому" введите адрес электронной почты, на который вы настроили переадресацию.
В поле "Тема" введите тему сообщения, например, "Тестовое сообщение".
В поле "Текст сообщения" введите любой текст, например, "Это тестовое сообщение для проверки работы переадресации в Outlook 2016".
Нажмите кнопку "Отправить", чтобы отправить сообщение.
Теперь необходимо проверить получение сообщения на адрес, на который вы настроили переадресацию.
Откройте свой адрес электронной почты и проверьте, пришло ли тестовое сообщение.
Если сообщение было успешно переслано на указанный адрес, то переадресация сообщений в Outlook 2016 работает корректно.
Если сообщение не было переслано, проверьте правильность настроек переадресации и повторите процесс снова.
Теперь вы можете быть уверены в работе переадресации сообщений в Outlook 2016 и использовать эту функцию в своей работе.



