Работая с текстом в программе Microsoft Word, мы иногда нуждаемся в установке рамки вокруг документа. Рамка вокруг текста делает документ более структурированным и аккуратным. В этой статье мы расскажем вам, как установить рамку со стороной 2 см и создать профессионально выглядящий документ.
Первым шагом является открытие документа, к которому вы хотите добавить рамку. Если у вас уже есть текст, то откройте его, или создайте новый документ и введите необходимый текст.
Затем выберите вкладку "Разметка страницы" в меню программы Word. В этой вкладке вы найдете различные опции форматирования, включая установку рамки вокруг документа. Нажмите на кнопку "Обрамление страницы" или "Обводка страницы", чтобы продолжить.
Откроется окно "Рамка страницы", в котором можно установить различные параметры рамки. Чтобы установить рамку со стороной 2 см, выберите вкладку "Настройка". В разделе "Отступы" установите одинаковые значения для верхней, нижней, левой и правой сторон рамки, равные 2 см. После этого нажмите кнопку "OK", чтобы применить изменения.
Открываем документ в Word
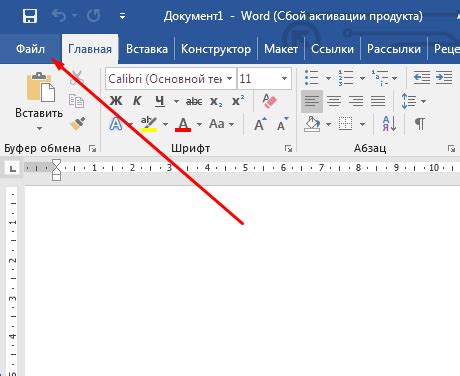
1. Запустите программу Microsoft Word, чтобы открыть программу нажмите на значок в меню Пуск или дважды щелкните на ярлыке на рабочем столе.
2. В меню "Файл" выберите "Открыть" или нажмите на комбинацию клавиш Ctrl+O.
3. В открывшемся окне выберите нужный документ, который вы хотите открыть, и нажмите на кнопку "Открыть".
4. Документ откроется в Microsoft Word и будет готов для редактирования.
Теперь вы можете приступить к созданию рамки со стороной 2 см в вашем документе в заголовке Microsoft Word.
Выбираем вкладку "Рамка"
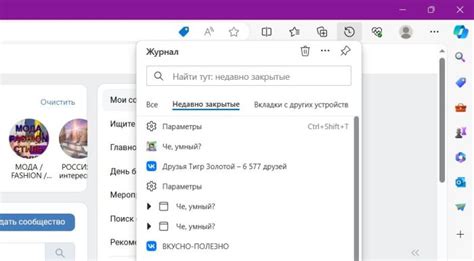
Чтобы установить рамку в Word со стороной 2 см, необходимо открыть документ и выбрать вкладку "Рамка" в верхней панели меню.
Находясь на вкладке "Рамка", можно выбрать различные параметры рамки, такие как цвет, стиль и толщина. Для установки рамки со стороной 2 см, нужно выбрать опцию "Параметры рамки".
В открывшемся диалоговом окне "Параметры рамки" следует выбрать вкладку "Размеры", где можно задать необходимую толщину рамки. Для установки рамки со стороной 2 см, нужно в поле "Ширина" ввести значение 2 см.
После этого рамка будет установлена вокруг выбранного текста или области в документе Word со стороной 2 см.
Находим раздел "Настройки рамки"
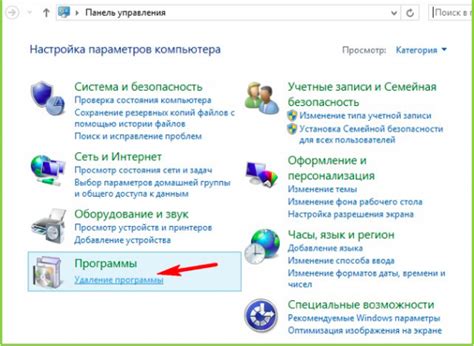
Чтобы установить рамку со стороной 2 см в Word, необходимо перейти в раздел "Настройки рамки".
Для этого откройте документ в Word и выделите текст, к которому нужно добавить рамку.
Затем щелкните правой кнопкой мыши на выделенном тексте и выберите в контекстном меню пункт "Форматирование рамки".
В открывшемся диалоговом окне "Форматирование рамки" найдите раздел "Настройки рамки" и щелкните на нем.
Там вы увидите различные параметры, которые можно настроить для рамки, включая толщину и цвет.
Для установки рамки со стороной 2 см найдите параметр "Толщина" и введите значение "2 см" или выберите соответствующую опцию из выпадающего списка.
После настройки параметров рамки щелкните на кнопке "ОК", чтобы применить изменения.
Устанавливаем сторону рамки

Если вам необходимо установить рамку в Word со стороной 2 см, следуйте инструкциям ниже:
- Откройте документ в Word.
- Выделите текст или абзац, к которому хотите добавить рамку.
- Перейдите на вкладку "Границы" в верхнем меню Word.
- Нажмите на кнопку "Рамка" и выберите нужный стиль рамки.
- После выбора стиля рамки, нажмите на кнопку "Настройка границ" для указания размеров сторон рамки.
- В открывшемся окне "Формат границы" установите значение "2 см" для всех сторон рамки.
- Подтвердите изменения, нажав на кнопку "ОК".
Теперь рамка с выбранным стилем и стороной 2 см будет установлена вокруг выделенного текста или абзаца в вашем документе Word.
Выбираем цвет рамки
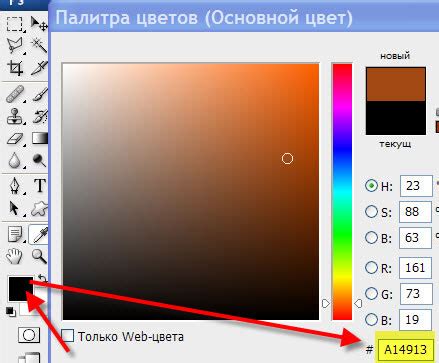
При установке рамки в Word со стороной 2 см, вы также можете выбрать цвет рамки. Цвет рамки помогает добавить стиль и выделить содержимое документа.
Чтобы выбрать цвет рамки, выполните следующие шаги:
- Выделите текст или объект, к которому необходимо добавить рамку.
- На панели инструментов выберите вкладку "Рамка", расположенную в верхней части окна Word.
- В разделе "Цвет" выберите нужный цвет рамки.
- Нажмите кнопку "ОК" для применения выбранного цвета рамки.
Пожалуйста, имейте в виду, что доступные цвета рамки могут различаться в зависимости от версии Word, которую вы используете.
Подбираем стиль рамки
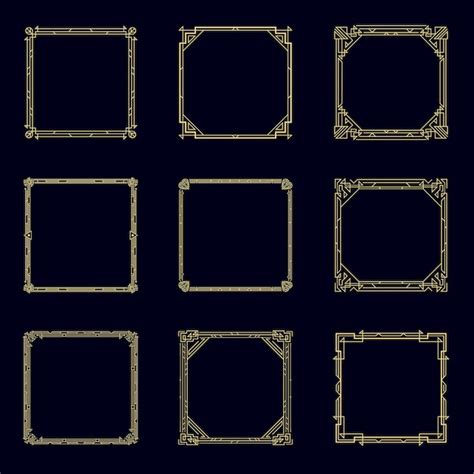
Когда мы устанавливаем рамку в Word со стороной 2 см, мы также можем выбирать стиль рамки, который будет соответствовать нашим предпочтениям и требованиям дизайна. Стиль рамки помогает выделить содержимое документа, придавая ему дополнительную эстетичность и профессиональный вид.
В Word существует множество вариантов стилей рамок, которые можно применить к выбранной рамке. Некоторые из них включают простые одиночные линии, двойные линии, пунктирные линии, линии с точками, прерывистые линии и линии с креативными узорами.
Выбор стиля рамки зависит от ваших личных предпочтений, а также от типа документа, в котором он будет использоваться. Например, для официальных документов может быть предпочтительно использовать простую одиночную линию, тогда как для креативных проектов можно выбрать более сложные и интересные стили.
Чтобы выбрать стиль рамки в Word, необходимо выделить нужный текст или раздел документа, затем выбрать вкладку "Рамка" в верхнем меню и выбрать желаемый стиль в разделе "Стиль рамки". После этого рамка вокруг текста будет отображаться в выбранном стиле.
По мере объединения средств форматирования текста и стилей рамки, можно создавать уникальные и профессионально выглядящие документы в Word.
Применяем рамку к документу
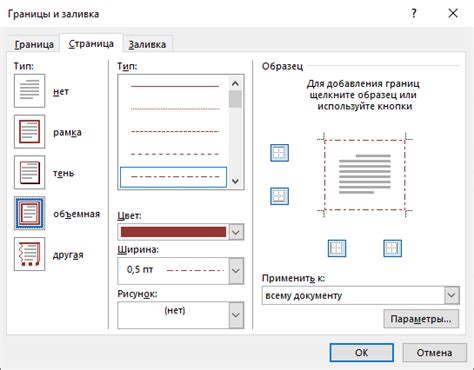
Для установки рамки со стороной 2 см, выделите нужный текст или объект в документе. Затем, в меню "Формат", выберите опцию "Обрамление и заливка".
В открывшемся окне "Обрамление и заливка" выберите вкладку "Обрамление", затем в разделе "Тип" выберите "Однократная линия".
В поле "Размер" введите значение "2 см" и выберите соответствующий стиль линии, который хотите применить к рамке. Также можно выбрать цвет рамки и ее расположение относительно текста.
После всех настроек, нажмите кнопку "ОК" и рамка с со стороной 2 см будет применена к выделенному тексту или объекту в вашем документе.



