VirtualBox 7 - это мощное программное обеспечение для виртуализации, которое позволяет пользователям создавать и управлять виртуальными машинами на своем компьютере. Одной из полезных функций VirtualBox 7 является возможность настройки общих папок, которые позволяют обмениваться файлами между операционной системой хоста и виртуальной машиной. Это особенно удобно, если вам нужно передать файлы или папки между двумя операционными системами без необходимости использования съемных носителей или отправки по электронной почте.
Настройка общих папок в VirtualBox 7 довольно проста, но требует выполнения нескольких шагов. Во-первых, вам необходимо установить приложение VirtualBox 7 на свой компьютер и создать виртуальную машину с операционной системой, с которой вы хотите обмениваться файлами. После этого вы должны запустить эту виртуальную машину и перейти в ее настройки.
Затем, перейдите в раздел "Общие папки" в настройках виртуальной машины и нажмите кнопку "Добавить новую общую папку". Здесь вы можете указать путь к папке на вашем компьютере, которую вы хотите сделать общей папкой. Также вы можете выбрать имя для этой папки внутри виртуальной машины. После завершения настройки, не забудьте применить изменения и перезапустить виртуальную машину.
Когда виртуальная машина запущена, вы сможете увидеть общую папку в списке файловой системы внутри виртуальной машины. Вы сможете копировать файлы и папки между хост-системой и виртуальной машиной, как будто они находятся в одном месте. Это позволяет легко обмениваться данными и упрощает работу с файлами и папками в виртуальной машине.
Установка VirtualBox 7 и создание виртуальной машины

Шаг 1: Загрузка и установка VirtualBox 7
Перейдите на официальный сайт VirtualBox и загрузите последнюю версию программы для вашей операционной системы. Запустите установщик и следуйте инструкциям на экране для завершения процесса установки.
Шаг 2: Создание виртуальной машины
Откройте VirtualBox и нажмите на кнопку "Создать". Введите имя виртуальной машины, выберите тип и версию операционной системы, которую вы хотите установить. Нажмите "Далее" и выберите объем оперативной памяти, который хотите выделить для виртуальной машины. Нажмите "Далее" и выберите тип жесткого диска. Вы можете создать новый виртуальный диск или использовать существующий. Укажите размер диска и нажмите "Создать".
Шаг 3: Настройка параметров виртуальной машины
Выберите только что созданную виртуальную машину в списке и нажмите на кнопку "Настройки". Здесь вы можете настроить различные параметры виртуальной машины, такие как количество процессоров, видеопамять и сетевые настройки. Настройте все необходимые параметры и нажмите "ОК".
Шаг 4: Установка ОС на виртуальную машину
Нажмите на кнопку "Старт", чтобы запустить виртуальную машину. Вам будет предложено выбрать образ операционной системы, который вы хотите установить. Укажите путь к образу и нажмите "Старт". Следуйте инструкциям на экране, чтобы завершить установку операционной системы на виртуальную машину.
Поздравляю! Вы успешно установили VirtualBox 7 и создали виртуальную машину. Теперь вы можете использовать ее для различных задач и экспериментов, не влияя на вашу основную операционную систему.
Настройка общих папок в VirtualBox 7
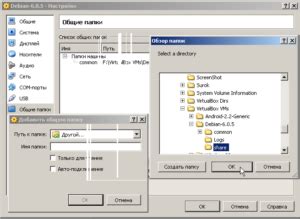
Общие папки позволяют передавать файлы и папки между хост-системой и гостевой операционной системой без необходимости использования сетевых протоколов или сетевого соединения. Это очень удобно, если вам нужно передать файлы или данные между системами или просто поделиться файлами между системами.
Настройка общих папок в VirtualBox 7 довольно проста. Для этого следуйте следующим шагам:
| Шаг | Действие |
|---|---|
| 1 | Запустите виртуальную машину и выберите гостевую операционную систему. |
| 2 | Перейдите в меню "Устройства" в верхней панели VirtualBox и выберите "Вставить образ гостевых дополнений". |
| 3 | Следуйте инструкциям по установке гостевых дополнений на гостевую операционную систему. |
| 4 | Перезапустите гостевую операционную систему после установки гостевых дополнений. |
| 5 | Зайдите в настройки виртуальной машины в VirtualBox. |
| 6 | Перейдите на вкладку "Общие папки". |
| 7 | Нажмите кнопку "Добавить новую общую папку". |
| 8 | Выберите желаемое имя для общей папки и выберите путь к папке на хост-системе. |
| 9 | Настройте необходимые параметры для общей папки, такие как автоматическое смонтирование и режим доступа. |
| 10 | Нажмите "ОК", чтобы сохранить настройки. |
Теперь у вас есть общая папка, которую можно использовать для передачи файлов и данных между хост-системой и гостевой операционной системой. Вы можете использовать эту папку так, как будто она находится на вашем компьютере.
Настройка общих папок в VirtualBox 7 позволяет вам удобно обмениваться файлами и данными между хост-системой и гостевой операционной системой без необходимости использовать внешние протоколы или сетевые соединения. Это отличный способ упростить работу с виртуальными машинами и повысить их эффективность.



