Модем флешка – это устройство, позволяющее подключать ноутбук к интернету через сотовую связь. Она становится незаменимой в тех местах, где нет стационарного интернета, но необходима связь.
Настраивая модем флешку на ноутбуке, следует учитывать несколько важных моментов. Во-первых, необходимо убедиться, что у вас есть подходящий модем, который поддерживает нужную технологию передачи данных. Во-вторых, нужно подключить модем к ноутбуку, используя соответствующий кабель или Bluetooth-соединение.
После подключения модема, следует открыть программу управления модемом, которую вы установили на ноутбук. В этой программе нужно настроить параметры подключения, вводя данные, предоставленные вашим оператором связи. Обычно это пользовательское имя, пароль и коды доступа к сети.
Важно помнить, что некорректная настройка модема может привести к проблемам в работе интернета. Поэтому рекомендуется внимательно следовать инструкциям оператора и программы управления модемом. Также стоит проверить совместимость модема с операционной системой вашего ноутбука.
Настройка модема флешки на ноутбуке: пошаговая инструкция

| Шаг 1: | Убедитесь, что ваш ноутбук поддерживает подключение модема флешки. Проверьте наличие слота USB или micro-USB на вашем ноутбуке. |
| Шаг 2: | Вставьте модем флешку в свободный USB-порт на ноутбуке. Дождитесь, пока модем флешка будет определена и установлены необходимые драйверы. |
| Шаг 3: | Перейдите в настройки сети на вашем ноутбуке. Обычно эти настройки можно найти в разделе "Сеть и интернет" или "Сетевые подключения". |
| Шаг 4: | В разделе сети найдите настройки модема или мобильного широкополосного подключения (Mobile Broadband). Обычно эти настройки можно найти в разделе "Мобильная сеть" или "Подключение модема". |
| Шаг 5: | Выберите вашу модем флешку из списка доступных устройств. Обычно модем флешка отображается в списке как USB-модем или USB-сетевой адаптер. |
| Шаг 6: | Введите параметры подключения для вашего оператора связи. Обычно оператор предоставляет настройки и информацию о подключении на своем сайте или в документации к модему. |
| Шаг 7: | Сохраните настройки и закройте окно настроек сети. Ноутбук должен быть готов к использованию модема флешки для подключения к интернету. |
После завершения этих шагов вы можете подключиться к интернету, используя модем флешку на вашем ноутбуке. Обратите внимание, что для стабильного подключения может потребоваться наличие достаточного сигнала сотовой сети и наличие активной подписки на мобильный интернет.
Подключение и установка драйверов
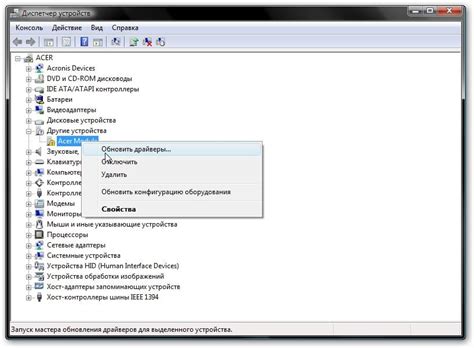
Перед началом использования модема флешки на ноутбуке необходимо подключить его и установить соответствующие драйверы. В большинстве случаев, операционная система автоматически распознает модем и предлагает установить нужные драйвера. Однако, иногда требуется вмешательство пользователя.
Подключите модем флешку к свободному USB порту вашего ноутбука. Обратите внимание на индикацию модема – если он начинает мигать или загорается светодиод, это означает что модем подключен и готов к использованию.
Если операционная система не запускает процесс установки драйверов автоматически, необходимо убедиться, что у вас есть установочный CD или скачать драйверы с официального сайта производителя модема флешки. Подключите ноутбук к интернету через другое подключение или с другого устройства, скачайте драйверы и скопируйте их на ноутбук с модемом.
Процесс установки драйверов может отличаться в зависимости от производителя и модели модема флешки, а также операционной системы, которую вы используете на ноутбуке. Обычно установка драйверов происходит путем запуска установочного файла и следования инструкциям на экране.
После установки драйверов перезапустите ноутбук, чтобы изменения вступили в силу. После перезагрузки, ваш модем флешка должен быть доступен для подключения к интернету. Если модем все еще не работает, проверьте наличие соответствующего соединения и настройки сетевых параметров.
Обратите внимание:
Установка драйверов может потребовать прав администратора, поэтому убедитесь, что вы вошли в систему от имени администратора.
Не забудьте отключить модем флешку перед перезагрузкой ноутбука, что бы избежать потери данных и конфликтов в системе.
Настройка модема и подключение к Интернету
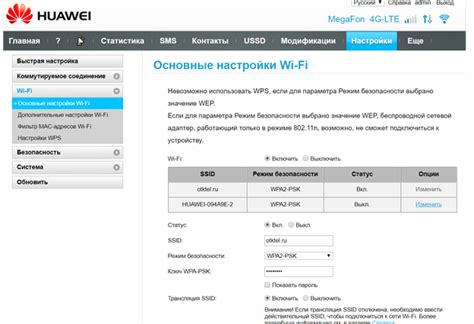
Если у вас есть модем флешка и ноутбук, вы можете настроить его для подключения к Интернету без дополнительных проводов или роутеров. В этом разделе мы расскажем вам, как правильно настроить модем и подключиться к Интернету.
Шаг 1: Вставьте модем флешку в свободный USB-порт вашего ноутбука. Некоторые модемы могут требовать установки драйверов перед подключением. Если это так, следуйте инструкциям на экране и установите необходимые драйверы.
Шаг 2: После вставки модема откройте "Настройки" на вашем ноутбуке и найдите раздел "Сеть и Интернет".
Шаг 3: В разделе "Сеть и Интернет" выберите "Модем и сотовая связь". Здесь вы должны увидеть ваш модем в списке доступных устройств.
Шаг 4: Выберите свой модем и нажмите на него правой кнопкой мыши. В контекстном меню выберите "Подключиться" или "Настроить соединение".
Шаг 5: Если вы еще не настроили абонентский доступ к Интернету у вашего провайдера, вам может потребоваться ввести необходимые данные, такие как имя пользователя и пароль. Узнайте эти данные у своего провайдера и введите их в соответствующие поля.
Шаг 6: После ввода всех необходимых данных нажмите "Подключиться" или "Готово". Ваш модем должен установить соединение с Интернетом. Если все настройки верны, вам станет доступен Интернет на вашем ноутбуке.
Теперь вы успешно настроили модем и подключились к Интернету. Если у вас возникают проблемы с подключением, проверьте настройки, убедитесь, что у вас есть действующая подписка на Интернет и связь с вашим провайдером. Если проблема не исчезает, обратитесь в службу поддержки вашего провайдера.



