Мышка Майкрософт является одним из самых популярных устройств в мире компьютерных технологий. Она может быть полезна как для профессионалов, так и для обычных пользователей. Но чтобы максимально эффективно использовать мышку Майкрософт, необходимо правильно настроить ее.
Первым шагом в настройке мышки Майкрософт является подключение ее к компьютеру. Вставьте коннектор мышки в соответствующий разъем на компьютере или используйте специальный адаптер, если ваш компьютер не имеет соответствующего разъема. Убедитесь, что мышка подключена к компьютеру надежно и стабильно.
После подключения мыши Майкрософт к компьютеру, вы можете приступить к ее настройке. Вам понадобится установить драйверы мыши, которые обеспечат правильную работу устройства. Драйверы можно скачать с официального сайта Майкрософт или использовать диск, поставляемый в комплекте с мышкой.
После установки драйверов вы можете настроить различные функции мышки Майкрософт в соответствии с вашими предпочтениями. Для этого откройте панель управления мышкой и настройте скорость движения курсора, чувствительность сенсора и другие параметры. Не забудьте сохранить изменения после настройки.
Как настроить мышку Майкрософт
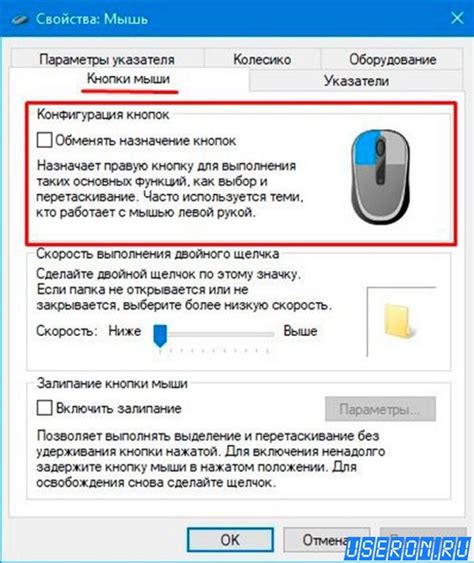
Мышки Майкрософт известны своим качеством и широкими возможностями настройки. Они предлагают различные варианты настроек, которые позволяют пользователю удобно работать с мышкой и оптимизировать ее работу под свои потребности.
1. Установите драйверы
Перед началом настройки мышки Майкрософт убедитесь, что у вас установлены последние драйверы. Вы можете найти их на официальном сайте Майкрософт или использовать диски, которые поставляются в комплекте с мышкой.
2. Персонализируйте кнопки мыши
Мышка Майкрософт обычно имеет несколько дополнительных кнопок, которые можно настроить под свои нужды. Например, вы можете привязать одну из кнопок к определенной функции, такой как открытие меню пуск или копирование и вставка текста. Для настройки кнопок мышки используйте программное обеспечение, поставляемое с мышкой или скачайте его с официального сайта Майкрософт.
3. Измените скорость курсора
Если вы предпочитаете быструю работу с мышкой, вы можете увеличить скорость курсора настройках системы. Это поможет вам перемещаться по экрану быстрее и более точно. Чтобы изменить скорость курсора, откройте панель управления и найдите раздел "Мышь". В нем вы сможете регулировать скорость курсора с помощью средствами настройки.
4. Активируйте горизонтальную прокрутку (если доступно)
Некоторые модели мышек Майкрософт имеют функцию горизонтальной прокрутки. Это полезно, например, при работе с большими таблицами или документами, где можно перемещаться горизонтально без необходимости использования полосы прокрутки. Чтобы активировать горизонтальную прокрутку, воспользуйтесь программным обеспечением, поставляемым с мышкой или скачайте его с официального сайта Майкрософт.
После настройки мышки Майкрософт под свои потребности вы сможете эффективно работать с компьютером и повысить свою производительность.
Установка драйверов для мыши Майкрософт
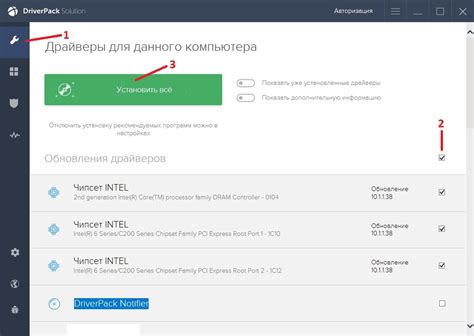
Для правильной работы мыши Майкрософт рекомендуется установить драйверы, которые обеспечивают стабильную и оптимальную работу устройства. В этом разделе мы расскажем, как правильно установить драйверы для мыши Майкрософт.
- Первым шагом является определение модели вашей мыши Майкрософт. Обычно на нижней стороне мыши есть наклейка или гравировка, на которой указана модель и серийный номер устройства.
- После определения модели, посетите официальный веб-сайт Майкрософт или производителя вашей мыши. В разделе поддержки или загрузок вы сможете найти необходимые драйверы для вашей модели мыши.
- На странице скачивания драйверов выберите соответствующую операционную систему и язык. Затем нажмите на кнопку "Скачать" или "Download", чтобы начать загрузку драйверов.
- Когда загрузка завершится, откройте загруженный файл с драйверами и следуйте инструкциям по установке. Обычно это сводится к простым действиям, таким как нажатие на кнопку "Установить" или "Next".
- После завершения установки драйверов может потребоваться перезагрузка компьютера, чтобы изменения вступили в силу. В случае, если у вас открыты какие-либо программы или файлы, сохраните их перед перезагрузкой.
После перезагрузки компьютера драйверы для мыши Майкрософт должны быть успешно установлены и готовы к использованию. Рекомендуется провести тестирование работы мыши, чтобы убедиться, что все функции работают корректно.
Установка драйверов для мыши Майкрософт не только обеспечивает правильную работу устройства, но и может улучшить его функциональность. Поэтому регулярно проверяйте наличие обновлений драйверов на официальном сайте производителя и обновляйте их при необходимости.
Настройка скорости и чувствительности мыши Майкрософт
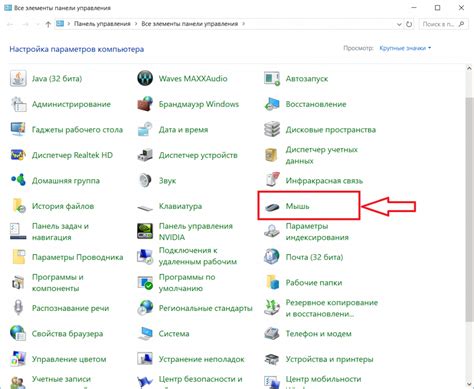
Настройка скорости и чувствительности мыши Майкрософт играет важную роль в обеспечении комфортного использования компьютера. Следуя простым шагам, вы сможете изменить параметры мыши и подстроить ее под свои индивидуальные предпочтения.
1. Откройте меню "Пуск" в левом нижнем углу экрана и выберите "Параметры".
2. В открывшемся окне "Параметры" выберите раздел "Устройства".
3. В левой части окна выберите "Мышь" и откройте соответствующую вкладку.
4. Настройте скорость движения мыши, перетаскивая ползунок вправо или влево. Увеличение скорости позволит ускорить перемещение курсора по экрану, в то время как уменьшение скорости сделает движение более медленным и плавным.
5. Для настройки чувствительности мыши переместите ползунок "Чувствительность" в нужное положение. Более высокое значение сделает движение мыши более реактивным и быстрым, в то время как более низкое значение уменьшит его чувствительность.
6. После завершения настроек нажмите кнопку "Применить" и "ОК", чтобы сохранить изменения.
Теперь вы можете наслаждаться комфортным и точным управлением мышью Майкрософт, подстроенным под ваши потребности и предпочтения. Помните, что вы всегда можете вернуться к этим настройкам и изменить их в любое время.
Настройка дополнительных кнопок на мыши Майкрософт
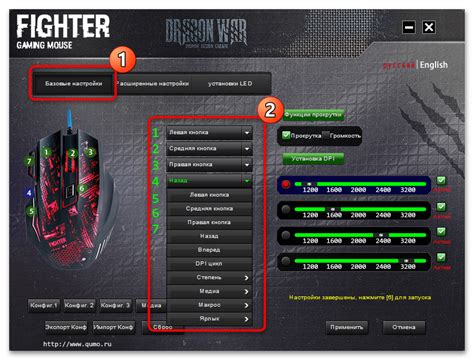
Мышь Майкрософт с дополнительными кнопками позволяет настроить пользовательские функции и повысить эффективность работы. В этом разделе мы рассмотрим основные шаги по настройке этих кнопок.
1. Установите программное обеспечение
Перед началом настройки убедитесь, что на компьютере установлено программное обеспечение для работы с мышью Майкрософт. Установите последнюю версию ПО с официального сайта производителя.
2. Запустите программное обеспечение
После установки ПО запустите его и найдите раздел настройки кнопок мыши. Обычно он находится в разделе "Настройки" или "Инструменты".
3. Выберите кнопку для настройки
В списке дополнительных кнопок выберите ту, которую вы хотите настроить. У вас может быть несколько дополнительных кнопок, каждую из них можно настроить индивидуально.
4. Назначьте функцию
После выбора кнопки назначьте ей нужную функцию. Вы можете выбрать из предопределенных функций, таких как "Вперед", "Назад", "Открыть ссылку" и т. д. Также вы можете назначить пользовательскую функцию, например, запуск определенной программы или выполнение команды.
5. Сохраните настройки
После того как вы назначили функцию кнопке, сохраните настройки. Обычно это делается кнопкой "Применить" или "ОК". Если вы хотите изменить функцию кнопки позже, вы всегда сможете вернуться в настройки и внести изменения.
6. Проверьте функциональность
После сохранения настроек проверьте, что кнопка работает корректно. Если вы назначили кнопке команду, убедитесь, что она выполняется.
Теперь вы можете настроить все дополнительные кнопки на вашей мыши Майкрософт и использовать их для упрощения своей работы. Помните, что назначение функций кнопкам может отличаться в зависимости от модели мыши Майкрософт, поэтому обращайтесь к инструкции пользователя для вашей конкретной модели, если вам нужна более подробная информация.



