HomePod - это замечательная колонка с уникальным дизайном и потрясающим качеством звука. Если вы только что приобрели эту колонку или хотите полностью настроить ее функции, то вам потребуется некоторая помощь. Настройка HomePod несложна, но позволяет реализовать все возможности этого устройства.
Первым шагом в настройке HomePod является его подключение к вашему устройству. Вы можете подключить колонку к iPhone, iPad или Mac, используя функцию AirPlay. Перейдите в настройки Bluetooth на вашем устройстве и найдите HomePod в списке доступных устройств. После успешного подключения, колонка готова к работе.
Однако, чтобы полностью насладиться всеми функциональными возможностями HomePod, рекомендуется загрузить приложение Home на ваше iOS-устройство. В этом приложении вы сможете настроить различные сценарии и автоматизации для вашей колонки. Например, вы можете создать сценарий "Вечеринка", при котором HomePod будет автоматически воспроизводить музыку на заданной громкости и освещение будет настроено на вечернюю атмосферу.
Также стоит обратить внимание на функцию голосового помощника Siri, которая встроена в HomePod. С помощью Siri вы сможете управлять колонкой голосом, задавать вопросы, управлять воспроизведением музыки и настраивать различные параметры звука. Просто скажите "Привет, Siri" и ваша колонка будет готова слушать ваши команды.
Качественный звук с HomePod: настройка и наслаждение

Для настройки HomePod необходимо подключить её к смартфону или планшету через приложение Home. В этом приложении можно выбрать язык и регион, а также настроить различные параметры звука, такие как громкость и басы. Также можно настроить функцию умного ассистента Siri, которая позволяет управлять колонкой голосом.
Когда HomePod настроена, можно начинать наслаждаться высококачественным звуком. Она обладает мощным динамиком и умеет автоматически оптимизировать звук в зависимости от расположения в комнате. Колонка может заполнять пространство и создавать объемный звук, что делает прослушивание музыки или просмотр фильмов ещё более увлекательным.
Но настройка HomePod - это только начало. Эта колонка поддерживает множество функций, которые делают её ещё более удобной и интересной в использовании. Например, можно использовать AirPlay для стриминга музыки с устройств Apple или настроить умное управление устройствами в доме с помощью Siri и приложения Home.
Корпус HomePod выполнен из качественных материалов, а его дизайн прост и элегантен. Он идеально впишется в интерьер любой комнаты и станет его прекрасным дополнением. Кроме того, HomePod является частью экосистемы Apple и интегрируется с другими устройствами, что позволяет использовать его вместе с iPhone, iPad, Apple TV и другими гаджетами.
Если вы ищете колонку с качественным звуком, многофункциональностью и простым использованием, HomePod станет идеальным выбором для вас. Она обеспечит непревзойденное качество звука и оживит ваше прослушивание музыки или просмотр фильмов. Не упустите шанс насладиться отличным звуком и разнообразными функциями, которые предоставляет HomePod!
Установка колонки HomePod

- Выберите местоположение для установки колонки HomePod. Идеальным вариантом будет центральное место в комнате, чтобы звук равномерно заполнял пространство.
- Разместите колонку HomePod на стабильной поверхности, такой как стол или полка. Убедитесь, что поверхность ровная и не скользкая.
- Подключите кабель питания к колонке HomePod и вставьте его в розетку. Убедитесь, что колонка подключена к электрической сети.
- Включите колонку HomePod, нажав на кнопку вверху. Вы услышите звуковой сигнал, указывающий, что колонка включена.
- Следуйте инструкциям на экране вашего устройства iOS для настройки колонки HomePod. Вы должны выбрать язык, подключиться к Wi-Fi сети и настроить функции Siri.
- После завершения настройки вы можете начать наслаждаться качественным звуком, который предлагает колонка HomePod.
Теперь вы знаете, как установить колонку HomePod и насладиться качественным звуком в своем доме. Приятного прослушивания!
Подключение к Wi-Fi и настройка HomePod

Для того чтобы насладиться всеми возможностями колонки HomePod, необходимо правильно настроить ее подключение к Wi-Fi.
1. Первым шагом убедитесь, что ваш iPhone или iPad подключены к той же самой сети Wi-Fi, к которой вы хотите подключить HomePod.
2. Разместите свою HomePod в месте, где она будет находиться постоянно. Убедитесь, что она находится достаточно близко к маршрутизатору Wi-Fi.
3. Подключите HomePod к электропитанию. Подождите, пока она не загорится оранжевым светом.
4. На вашем iPhone или iPad откройте приложение "Настройки".
5. Найдите раздел "Wi-Fi" в списке и откройте его.
6. В списке доступных сетей найдите и выберите сеть с названием, которое соответствует названию вашей HomePod.
7. Введите пароль Wi-Fi, если требуется.
8. Дождитесь, пока ваш iPhone или iPad подключится к выбранной сети.
9. После успешного подключения, откройте приложение "Дом" на вашем iPhone или iPad.
10. Найдите и выберите вашу HomePod в списке доступных устройств.
11. Следуйте инструкциям на экране, чтобы завершить процесс настройки HomePod.
Поздравляем! Теперь ваша HomePod подключена к Wi-Fi и готова к использованию. Вы можете наслаждаться качественным звуком и управлять ей с помощью голосовых команд или приложения "Дом" на вашем iPhone или iPad.
Оптимизация звука на HomePod
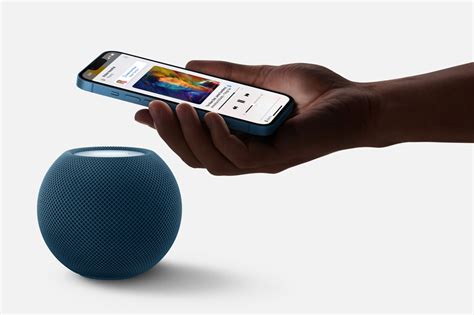
Если вы хотите наслаждаться качественным звуком на своей колонке HomePod, то есть несколько способов оптимизации звука.
1. Разместите колонку HomePod в наилучшем месте в комнате. Идеальное расположение – центр комнаты на уровне ушей, на некотором расстоянии от стен и мебели, чтобы звук отражался и распространялся равномерно.
2. Проверьте, что вы используете последнюю доступную версию ПО для HomePod. Периодически выпускаются обновления, которые могут улучшить качество и настройку звука.
3. Используйте функцию автоматической настройки звука на HomePod. Встроенный микрофон позволяет колонке самостоятельно оптимизировать звучание и подстраивать его под особенности вашей комнаты.
4. Регулируйте уровень громкости в настройках HomePod. Если звук слишком громкий или тихий, можно вручную подстроить уровень громкости, чтобы он соответствовал вашим предпочтениям и условиям прослушивания.
5. Используйте эффект пространственности. HomePod поддерживает эффект пространственности, который делает воспроизводимую музыку более объемной и проникновенной. Этот эффект можно включить или выключить в настройках колонки.
6. Регулируйте эквалайзер. HomePod позволяет вручную настраивать эквалайзер, контролируя частоту и громкость различных звуковых диапазонов. Это полезно, если вам нужно усилить или подавить определенные частоты для оптимизации звука под конкретный жанр музыки.
7. Проверьте подключение к устройству воспроизведения. Убедитесь, что HomePod правильно подключен к вашему устройству воспроизведения, например к iPhone или Mac. Возможно, есть проблемы с подключением, которые нужно устранить для получения лучшего качества звука.
8. Попробуйте использовать функцию стереопары. Если у вас есть две колонки HomePod, вы можете использовать функцию стереопары, чтобы создать еще более погружающий звук. При этом одна колонка будет работать как левый канал, а другая – как правый канал, обеспечивая стереоэффект.
| Совет | Преимущества |
|---|---|
| Разместите колонку в центре комнаты | Распространение звука равномерно |
| Обновляйте ПО для HomePod | Улучшение качества звука |
| Используйте функцию автоматической настройки звука | Оптимизация звучания под особенности комнаты |
| Регулируйте уровень громкости | Соответствие звука вашим предпочтениям |
| Включите эффект пространственности | Более объемное и проникновенное звучание |
| Настройте эквалайзер | Улучшение звука под определенный жанр музыки |
| Проверьте подключение | Получение лучшего качества звука |
| Используйте функцию стереопары | Более погружающий звук |
Использование голосового помощника Siri на HomePod

HomePod поддерживает голосового помощника Siri, который позволяет контролировать колонку с помощью голосовых команд. Все, что вам нужно сделать, это сказать "Hey Siri" и вы сможете задать ей различные вопросы и команды. К примеру, вы можете попросить Siri включить музыку, изменить громкость, задать таймер или напоминание, найти информацию в Интернете и многое другое.
Чтобы включить Siri на HomePod, откройте приложение "Настройки" на вашем iPhone или iPad. Затем выберите "HomePod" и активируйте опцию "Приватный доступ". После этого установите переключатель для "Разрешить "Hey Siri"", чтобы включить голосовое управление для HomePod. Теперь вы можете говорить "Hey Siri" вблизи HomePod, чтобы активировать помощницу и задать вопросы или отдать команды.
| Примеры вопросов и команд для Siri на HomePod: |
|---|
| • "Hey Siri, включи музыку" |
| • "Hey Siri, останови воспроизведение" |
| • "Hey Siri, увеличь громкость" |
| • "Hey Siri, задай таймер на 15 минут" |
| • "Hey Siri, напомни мне о встрече в 4 часа" |
| • "Hey Siri, найди рецепт пасты с грибами" |
Использование Siri на HomePod обеспечивает удобство и комфорт, позволяя контролировать звуковую систему с помощью голоса. Вы можете настроить голосовые команды и наслаждаться качественным звуком, не поднимаясь с дивана или отвлекаясь от других дел. Siri станет вашим надежным помощником при вечерних посиделках с друзьями или вечерах в одиночестве, создавая атмосферу и настроение с помощью выбранной музыки.
Расширение функциональности HomePod с помощью приложений

1. Умный дом
С помощью приложений для умного дома, вы сможете настроить автоматическое управление устройствами в вашем доме. Установите приложение, которое поддерживает работу с HomeKit, и настройте расписание включения и выключения света, регулировку температуры и другие задачи, которые HomePod будет автоматически выполнять.
2. Медиа-управление
Приложения для медиа-управления помогут вам контролировать воспроизведение музыки, фильмов и других мультимедийных контента на HomePod. Вам будет доступно управление громкостью, выбор треков, создание плейлистов и другие функции, чтобы вы могли насладиться вашими любимыми композициями и фильмами.
3. Подкасты и радио
Установите приложения для подкастов и радио, чтобы управлять своими любимыми передачами и радиостанциями на HomePod. Вы сможете создавать свои плейлисты, добавлять интересные эпизоды в избранное и наслаждаться подкастами и радио в любое время.
4. Умные помощники
Используйте приложения умных помощников, комбинирующие функциональность HomePod с возможностями голосового управления. Они позволят вам настраивать напоминания, создавать список покупок, получать новости и многое другое, просто используя свой голос и HomePod.
Установка приложений на HomePod сделает его еще более полезным и удобным устройством. Попробуйте разные приложения, чтобы определить, какие наиболее соответствуют вашим потребностям и упрощают вашу жизнь в доме.



