Приобретение нового iPhone XR - это возбуждающее и радостное событие для любого пользователя. Обладая множеством передовых функций и возможностей, этот смартфон предлагает уникальный пользовательский опыт. Однако после покупки многие могут столкнуться с вопросом о том, как настроить его правильно и получить максимальную пользу от использования.
В этой статье мы рассмотрим все основные шаги и настройки, которые необходимо выполнить после покупки iPhone XR. Начиная со включения устройства и настройки языка, до настройки безопасности и установки необходимых приложений - мы покажем вам, как сделать ваш iPhone XR идеальным спутником в повседневной жизни.
Первым делом после включения iPhone XR вам предложат выбрать язык и регион. Выберите русский язык, чтобы убедиться, что все настройки и приложения будут отображаться на родном языке. Затем установите подключение к Wi-Fi, чтобы возможности вашего нового смартфона были в полной мере доступны.
Рекомендуется также включить функцию Touch ID или Face ID для обеспечения безопасности вашего iPhone XR. Прежде чем это сделать, убедитесь, что ваше лицо или отпечаток пальца уже сохранены в устройстве. Затем перейдите в настройки, выберите "Touch ID и пароль" или "Face ID и код", и установите необходимые настройки безопасности.
После установки базовых настроек можно приступить к установке и настройке необходимых приложений. Откройте App Store и выбирайте приложения на свое усмотрение - социальные сети, мессенджеры, музыкальные сервисы, развлекательные приложения и многое другое. Не забудьте установить и настроить приложения для электронной почты, календаря и заметок, чтобы быть в курсе всех важных событий и задач.
Настройка первоначальных параметров iPhone XR

Как только вы приобрели новый iPhone XR, первоначальная настройка устройства позволит вам полноценно пользоваться всеми его возможностями. В этом разделе мы рассмотрим основные шаги, которые вам необходимо выполнить для настройки вашего iPhone XR.
1. Включите устройство. Для этого нажмите и удерживайте кнопку включения на правой боковой стороне iPhone XR, пока не появится логотип Apple.
2. Выберите язык. Прокрутите экран вниз или вверх, чтобы выбрать предпочитаемый язык, а затем нажмите "Далее".
3. Подключите к сети Wi-Fi. Выберите доступную сеть Wi-Fi и введите пароль, если это требуется. Если у вас нет сети Wi-Fi, вы можете выбрать настройку "Мобильные данные", чтобы подключиться к интернету через сотовую сеть. Нажмите "Продолжить".
4. Восстановите данные из резервной копии или настройте устройство как новое. Если у вас есть резервная копия данных на iCloud или компьютере, вы можете восстановить данные на новом iPhone XR. Если вы хотите настроить устройство как новое, выберите соответствующую опцию.
5. Введите учетные данные Apple ID. При необходимости введите ваш Apple ID и пароль, чтобы войти в учетную запись и активировать устройство.
6. Установите Touch ID или Face ID. iPhone XR оснащен технологией распознавания лица Face ID или функцией сканера отпечатка пальца Touch ID. Следуйте инструкциям на экране для настройки выбранного метода.
7. Введите код-пароль. Задайте доступный вам код-пароль для защиты вашего iPhone XR. Вы можете использовать четырехзначный PIN-код или настроить более надежный пароль.
8. Включите iCloud. Выберите настройку iCloud, чтобы использовать сервисы хранения в облаке Apple, синхронизировать контакты, календари, фотографии и другие данные. Введите учетные данные iCloud, если у вас уже есть учетная запись, или создайте новую учетную запись iCloud.
9. Подключите приложение "Поиск iPhone". Это позволит вам отслеживать и находить свое устройство в случае утери или кражи. Убедитесь включить эту функцию и следуйте инструкциям на экране.
10. Продолжайте настраивать остальные параметры устройства по вашему усмотрению. Настройте уведомления, установите предпочтительные приложения для почты, браузера и других функций, а также настройте функцию "Не беспокоить" и другие параметры.
После завершения этих шагов ваш iPhone XR будет готов к использованию. Не забудьте установить необходимые приложения из App Store и настроить их в соответствии с вашими предпочтениями. Теперь вы можете наслаждаться полными возможностями своего нового iPhone XR!
Установка и активация сим-карты в iPhone XR

Установка и активация сим-карты в iPhone XR очень проста и занимает всего несколько минут. Вот что вам нужно сделать:
Шаг 1:
Перед тем, как начать процесс активации сим-карты, убедитесь, что iPhone XR полностью выключен. Для этого нажмите и удерживайте кнопку питания на боковой стороне устройства и перетащите ползунок «Выключить». Подождите несколько секунд, пока iPhone полностью выключится.
Шаг 2:
Возьмите специальную открывалку для сим-карты, которая поставляется в комплекте с iPhone XR. Вставьте ее в отверстие для сим-карты на боковой стороне устройства, нажмите немного, чтобы открыть лоток для сим-карты.
Шаг 3:
Вставьте сим-карту в лоток таким образом, чтобы золоченые контакты сим-карты были обращены вниз. Убедитесь, что сим-карта плотно прилегает к держателю и не вываливается.
Шаг 4:
Осторожно закройте лоток для сим-карты, нажимая на него до щелчка. Убедитесь, что лоток находится в месте и не перемещается.
Шаг 5:
Включите iPhone XR, нажав и удерживая кнопку питания до появления знака Apple на экране.
Шаг 6:
Следуйте инструкциям на экране для настройки iPhone XR, включая подключение к Wi-Fi сети, вход в учетную запись Apple и ввод прочих настроек.
Шаг 7:
После завершения настройки устройства, iPhone XR будет готов к использованию с вашей сим-картой. Вы сможете звонить, отправлять сообщения и пользоваться интернетом с помощью вашей новой сим-карты.
Не забудьте сохранить открывалку для сим-карты в надежном месте, чтобы в дальнейшем можно было легко снять лоток и заменить сим-карту.
Создание учетной записи Apple ID на iPhone XR
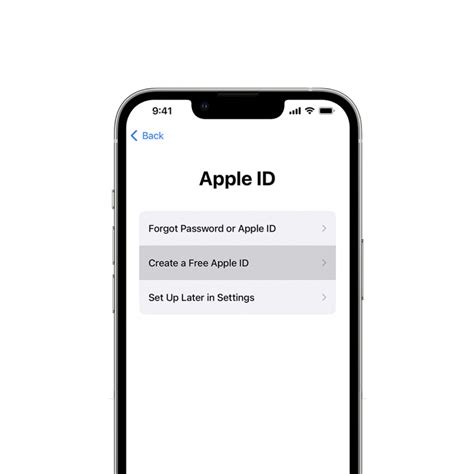
Чтобы создать учетную запись Apple ID на iPhone XR, выполните следующие шаги:
| 1. | На главном экране вашего iPhone XR найдите и нажмите на значок "Настройки". |
| 2. | Пролистайте вниз и нажмите на раздел "iTunes Store и App Store". |
| 3. | Нажмите на "Создать новую учетную запись", расположенную вверху экрана. |
| 4. | Следуйте инструкциям на экране, заполняя необходимую информацию, такую как имя, фамилия, адрес электронной почты и пароль. |
| 5. | Выберите вопросы безопасности и введите ответы на них. Это поможет защитить вашу учетную запись и облегчить восстановление доступа в случае необходимости. |
| 6. | Продолжайте следовать инструкциям на экране, выбирайте предпочтительные настройки и условия использования. |
| 7. | После завершения создания учетной записи Apple ID вы получите подтверждение на вашу электронную почту. Нажмите на ссылку в письме для активации учетной записи. |
Поздравляем! Теперь вы создали учетную запись Apple ID на iPhone XR и можете начать пользоваться всеми функциями и сервисами, предоставляемыми этой учетной записью.
Настройка Wi-Fi и подключение к сети на iPhone XR
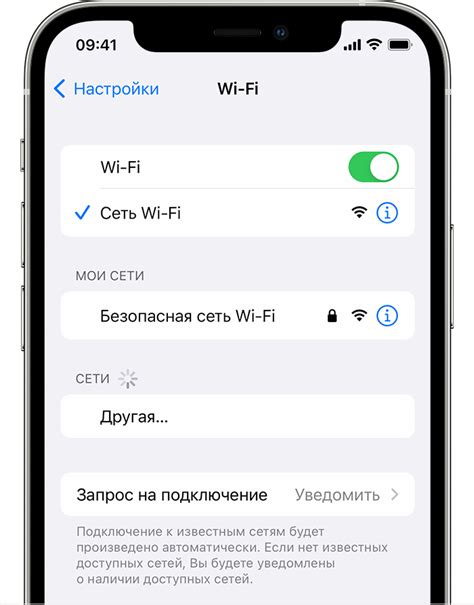
Шаг 1: Перейдите в меню "Настройки", которое находится на домашнем экране iPhone XR.
Шаг 2: В меню "Настройки" найдите и нажмите на опцию "Wi-Fi".
Шаг 3: Переведите переключатель "Wi-Fi" в положение "Включено", чтобы активировать функцию Wi-Fi.
Шаг 4: Подождите некоторое время, пока iPhone XR сканирует доступные сети Wi-Fi. Затем вы увидите список доступных сетей.
Шаг 5: Выберите желаемую Wi-Fi сеть из списка доступных сетей. Если сеть требует пароль, вам будет предложено ввести его.
Примечание: Если вы подключаетесь к своей домашней сети Wi-Fi, пароль, как правило, может быть найден на задней панели вашего роутера или в документации, предоставленной вашим интернет-провайдером.
Шаг 6: После правильного ввода пароля нажмите на кнопку "Присоединиться", чтобы подключиться к выбранной сети Wi-Fi.
Шаг 7: После успешного подключения, рядом с названием сети Wi-Fi появится синяя стрелочка. Это означает, что iPhone XR успешно подключен к Wi-Fi.
Теперь вы можете наслаждаться быстрым и стабильным интернет-соединением на вашем iPhone XR через Wi-Fi. Если у вас возникнут проблемы с подключением, убедитесь, что пароль введен правильно и проверьте настройки вашего роутера.
Перенос данных и настройка iCloud на iPhone XR
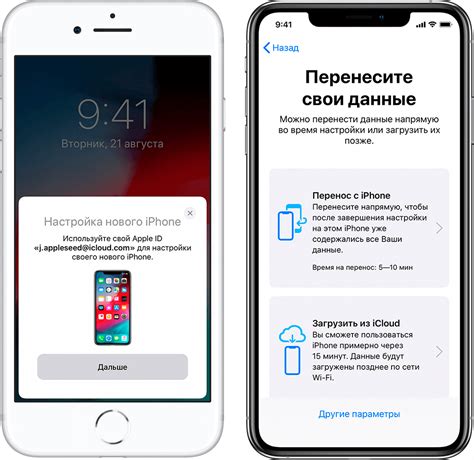
Когда вы только что приобрели новый iPhone XR, важно перенести все свои данные с предыдущего устройства на новое. Для этого можно воспользоваться функцией "Перенос данных" в iPhone XR.
Чтобы начать процесс переноса данных, у вас должны быть оба устройства - старое и новое iPhone XR. Убедитесь, что оба устройства подключены к Wi-Fi и заряжены достаточно. Затем выполните следующие шаги:
- Включите новый iPhone XR и следуйте инструкциям на экране для настройки языка, региона и сети Wi-Fi. Если у вас уже есть учетная запись Apple, введите свой Apple ID и пароль. Если у вас еще нет учетной записи Apple, создайте новую.
- Выберите способ переноса данных "С помощью iCloud".
- На старом устройстве откройте "Настройки" > [ваше имя] > iCloud > iCloud Backup.
- Убедитесь, что функция "Резервное копирование в iCloud" включена и нажмите кнопку "Создать резервную копию сейчас".
- Когда резервная копия будет завершена, на новом iPhone XR введите свой Apple ID и пароль, чтобы войти в учетную запись iCloud.
- Выберите резервную копию, которую вы только что создали, и дождитесь завершения процесса восстановления данных.
После завершения переноса данных на новый iPhone XR, вам также необходимо настроить iCloud на новом устройстве. iCloud - это удобный облачный сервис от Apple, который позволяет хранить ваши фотографии, видео, контакты, календари и другие данные в безопасности и синхронизировать их между устройствами Apple.
Чтобы настроить iCloud на iPhone XR, выполните следующие шаги:
- На новом iPhone XR откройте "Настройки" > [ваше имя] > iCloud.
- Включите опции, которые вы хотите синхронизировать с iCloud, например "Фото", "Контакты", "Календарь" и др.
- Если у вас есть подписка на iCloud+, вы также можете настроить дополнительные функции, такие как "Private Relay" и "Hide My Email".
После завершения этих шагов, ваш iPhone XR будет полностью готов к использованию. Вы сможете синхронизировать данные с iCloud, получать актуальные уведомления и наслаждаться всеми возможностями и удобствами, которые предлагает iPhone XR.



