Флешки TP-Link - одни из самых популярных и надежных устройств для хранения и передачи данных. Эти маленькие устройства способны вмещать огромные объемы информации и служат отличной альтернативой облачным хранилищам и твердотельным дискам.
Если вы приобрели флешку TP-Link и хотите настроить ее под свои нужды, вам потребуется всего несколько простых шагов. В этой пошаговой инструкции мы подробно рассмотрим процесс настройки флешки TP-Link, чтобы вы могли получить максимальную отдачу от этого устройства.
Первым шагом в настройке флешки TP-Link является ее подключение к компьютеру. Вставьте флешку в свободный USB-порт на вашем компьютере. Убедитесь, что флешка надежно вставлена и компьютер правильно распознал ее. Если ваш компьютер не распознает флешку, попробуйте использовать другой USB-порт или перезагрузите компьютер. Когда флешка успешно подключена, ваш компьютер будет показывать ее в списке устройств.
Подключение флешки к компьютеру

Для начала настройки флешки TP-Link необходимо ее подключить к компьютеру. Для этого выполните следующие действия:
- Вставьте флешку TP-Link в свободный порт USB на компьютере. Обратите внимание на то, чтобы флешка была полностью вставлена в порт.
- Дождитесь, пока система компьютера распознает флешку. Обычно это занимает всего несколько секунд.
- Проверьте, что флешка успешно подключена к компьютеру. Для этого можно нажать правой кнопкой мыши на значок «Мой компьютер» на рабочем столе и выбрать пункт «Устройства и накопители» (в Windows), либо открыть проводник и обнаружить флешку TP-Link в разделе «Устройства».
Теперь, когда флешка успешно подключена к компьютеру, можно приступить к настройке устройства.
Запуск настроек флешки

Для начала настройки флешки TP-Link необходимо подключить ее к компьютеру с помощью USB-кабеля. Флешка должна быть предварительно отформатирована в файловой системе FAT32.
После подключения флешки, откройте файловый менеджер и найдите устройство с именем TP-Link. Дважды кликните на нем, чтобы открыть содержимое флешки.
Внутри флешки найдите файл с названием "setup.exe" или "autorun.exe". Дважды кликните на этом файле, чтобы запустить настройки флешки.
Если файл "setup.exe" или "autorun.exe" не найден, вы можете запустить настройки флешки вручную. Для этого откройте меню "Пуск" и выберите пункт "Выполнить". В открывшемся окне введите букву диска, на котором расположена флешка (например, "D:\") и нажмите "ОК". Затем найдите на флешке файл "setup.exe" или "autorun.exe", и дважды кликните на нем.
После запуска настроек флешки TP-Link следуйте инструкциям на экране для выполнения необходимых настроек и установки драйверов.
Выбор языка и региона
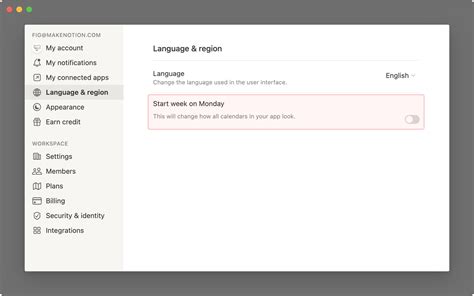
Перед началом настройки флешки TP-Link, вам необходимо выбрать язык и регион, соответствующие вашим предпочтениям и местоположению. Эти параметры определяют язык интерфейса и доступные региональные настройки.
Чтобы выбрать язык и регион, выполните следующие действия:
| 1. | Вставьте флешку TP-Link в компьютер или ноутбук. |
| 2. | Откройте файловый менеджер и найдите флешку TP-Link в списке доступных устройств. |
| 3. | Откройте папку с настройками и найдите файл "Language_and_Region.html". |
| 4. | Дважды щелкните по файлу "Language_and_Region.html", чтобы открыть его в веб-браузере. |
| 5. | На открывшейся странице выберите язык и регион из предложенных вариантов. |
| 6. | Нажмите кнопку "Применить", чтобы сохранить выбранные настройки. |
После выбора языка и региона, интерфейс флешки TP-Link будет отображаться на выбранном языке, а доступные региональные настройки будут соответствовать вашему местоположению.
Завершение настройки и тестирование

1. После того как вы закончили вводить все необходимые настройки для флешки TP-Link, необходимо нажать кнопку "Применить" или "Сохранить", чтобы сохранить внесенные изменения.
2. Убедитесь, что флешка TP-Link была правильно настроена, проверив работоспособность подключенных устройств и доступность сети.
3. Чтобы протестировать работу флешки, подключите к ней компьютер или ноутбук через Ethernet-кабель или Wi-Fi.
4. Проверьте наличие доступа к Интернету, открыв веб-браузер и попытавшись зайти на любой сайт.
5. Если вы можете открыть сайт без проблем, значит, настройка флешки TP-Link прошла успешно.
6. Если у вас возникли проблемы с подключением или доступом к Интернету, попробуйте перезагрузить флешку и проверить настройки еще раз.
7. В случае, если проблема не устраняется, обратитесь в техническую поддержку TP-Link для получения дополнительной помощи.



