Android Studio - это основная среда разработки для создания мобильных приложений под платформу Android. Для успешной разработки и тестирования приложений необходимо иметь доступ к эмулятору Android, который позволяет запускать и проверять приложения без реального устройства.
Настройка эмулятора Android в Android Studio может быть немного сложной задачей для новичков, но с нашей подробной инструкцией вы сможете легко выполнить все необходимые шаги. Предлагаем вам рассмотреть, как установить и настроить эмулятор Android в Android Studio, чтобы начать разрабатывать и тестировать свои приложения на виртуальном устройстве.
Важно отметить, что настройка эмулятора Android в Android Studio может требовать больше вычислительных ресурсов и занимать время, особенно при первоначальной установке. Однако, имея доступ к эмулятору, вы сможете удобно и тщательно тестировать свои приложения на разных версиях Android и различных экранах, что поможет вам создать высококачественное приложение для широкой аудитории.
Шаг 1. Скачивание и установка Android Studio
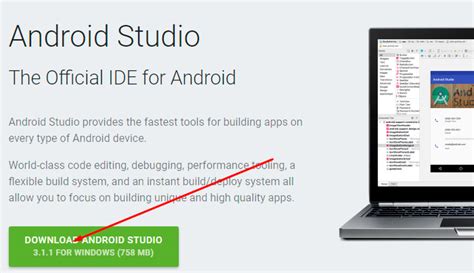
Вы можете скачать Android Studio с официального сайта разработчиков, перейдя по ссылке https://developer.android.com/studio. На данной странице вы найдете актуальную версию программного обеспечения для операционных систем Windows, macOS и Linux.
После выбора соответствующей версии для вашей операционной системы, следуйте инструкциям по установке программы:
- Запустите загруженный файл установки Android Studio.
- Выберите папку, в которую будет установлено программное обеспечение.
- Выберите компоненты, которые вы хотите установить. Рекомендуется оставить выбранными все компоненты по умолчанию для полноценной работы с эмулятором.
- Выберите путь для установки эмуляторов Android. Рекомендуется оставить выбранный путь по умолчанию.
- Выберите предпочитаемую тему оформления Android Studio.
- Подтвердите начало установки и дождитесь ее завершения.
После успешной установки Android Studio вы будете готовы приступить к настройке и использованию эмулятора Android.
Шаг 2. Создание виртуального устройства
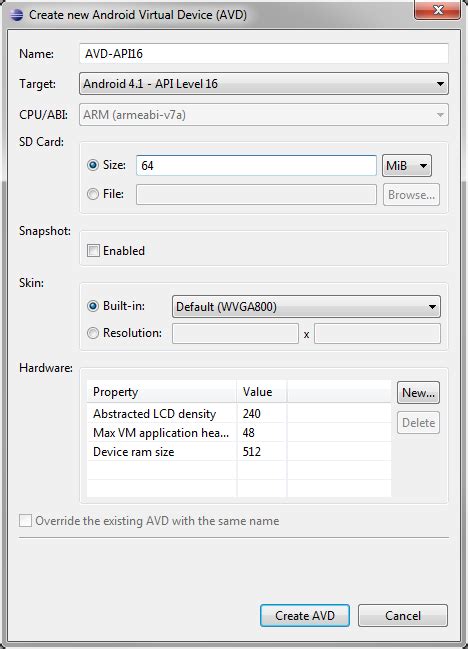
После успешной настройки эмулятора Android, необходимо создать виртуальное устройство, на котором будет запускаться эмулятор.
Для этого следуйте инструкциям ниже:
- Откройте Android Studio.
- Выберите пункт меню "AVD Manager" (менеджер виртуальных устройств).
- Нажмите кнопку "Create Virtual Device" (создать виртуальное устройство).
- Выберите тип устройства, который хотите эмулировать (например, "Pixel 3a").
- Нажмите кнопку "Next" (далее).
- Выберите нужную версию операционной системы Android и нажмите "Next".
- На следующем экране выберите подходящую конфигурацию устройства (например, "Nexus 5X") и нажмите "Next".
- Выберите или создайте системный образ Android (если необходимо) и нажмите "Next".
- На последнем экране введите имя нового виртуального устройства и нажмите "Finish" (завершить).
Поздравляю, вы успешно создали виртуальное устройство в эмуляторе Android Studio! Теперь вы можете приступить к запуску и тестированию своих приложений на эмуляторе.
Шаг 3. Установка Android SDK

Процесс установки Android SDK включает следующие шаги:
- Перейдите на официальный сайт Android Studio и скачайте его с помощью предоставленной ссылки.
- Запустите установочный файл Android Studio и следуйте инструкциям по установке.
- После установки запустите Android Studio и выберите "Configure" в главном меню, а затем "SDK Manager".
- В открывшемся окне SDK Manager выберите необходимые пакеты для установки. Рекомендуется выбрать последнюю доступную версию Android SDK Platform и ARM EABI v7a System Image.
- Нажмите кнопку "Next" и подтвердите выбранные пакеты на следующем экране.
- Дождитесь завершения установки выбранных пакетов и нажмите "Finish".
После завершения установки Android SDK вы будете готовы к созданию и запуску эмуляторов Android на своем компьютере.
Шаг 4. Настройка параметров эмулятора
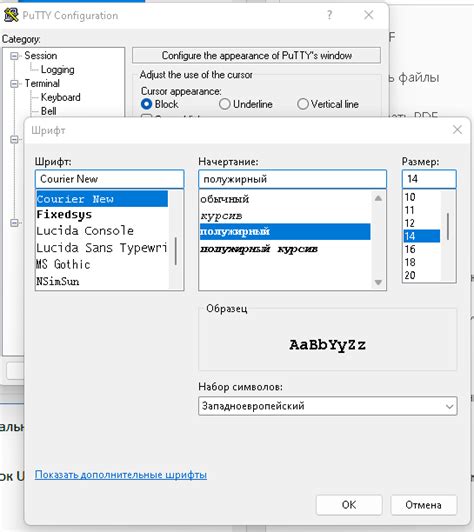
Настройка параметров эмулятора Android позволяет создать виртуальное устройство, которое будет имитировать работу реального смартфона или планшета. Для этого нужно указать некоторые параметры, которые определяют характеристики устройства и его поведение. В Android Studio предоставляется возможность настроить различные параметры эмулятора в соответствии с вашими потребностями.
1. Откройте Android Studio и выберите пункт меню "Tools".
2. В выпадающем списке выберите "AVD Manager" для открытия менеджера виртуальных устройств.
3. В менеджере виртуальных устройств нажмите кнопку "Create Virtual Device".
4. Выберите тип устройства, которое хотите эмулировать (например, "Phone" или "Tablet").
5. Нажмите кнопку "Next" и выберите систему Android, которую хотите использовать на эмуляторе. Вы можете выбрать последнюю версию Android или любую другую доступную версию.
6. Нажмите кнопку "Next" и настройте параметры устройства. Здесь вы можете указать такие параметры, как размер экрана, разрешение, плотность пикселей и другие.
7. Нажмите кнопку "Next" и выберите параметры эмулятора, такие как скорость работы процессора, количество памяти и другие.
8. Нажмите кнопку "Finish" для создания эмулятора.
После завершения настройки параметров эмулятора, вы сможете запускать его и тестировать свои приложения на виртуальном устройстве.
Шаг 5. Запуск эмулятора и установка приложений
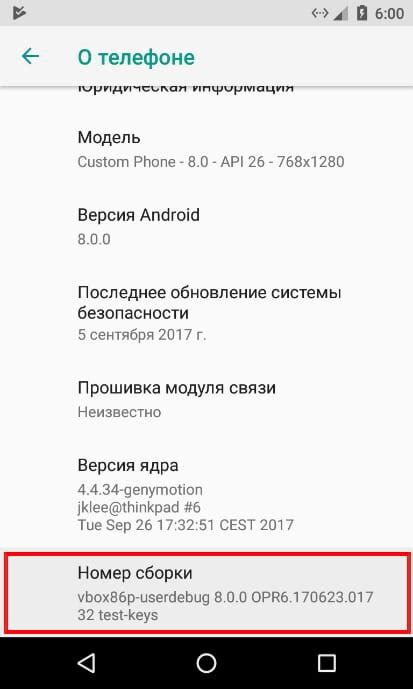
После успешной настройки эмулятора Android вы можете приступить к его запуску и установке приложений. Следуйте инструкциям ниже, чтобы выполнить данную процедуру:
| Шаг 1: | Запустите Android Studio и откройте свой проект. |
| Шаг 2: | Найдите иконку "AVD Manager" на панели инструментов Android Studio и нажмите на нее. |
| Шаг 3: | В открывшемся окне "AVD Manager" выберите созданный вами эмулятор из списка. |
| Шаг 4: | Нажмите на кнопку "Запустить" рядом с выбранным эмулятором. |
| Шаг 5: | Дождитесь загрузки эмулятора и откройте его. |
| Шаг 6: | Откройте встроенный магазин приложений Google Play на эмуляторе. |
| Шаг 7: | Войдите в свой аккаунт Google или зарегистрируйте новый. |
| Шаг 8: | Используйте поисковую строку, чтобы найти и установить нужные вам приложения. |
Теперь вы можете настроить эмулятор Android и разрабатывать, тестировать и запускать свои приложения непосредственно на нем.
Шаг 6. Отладка приложений на эмуляторе
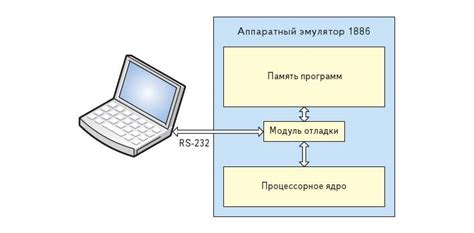
После настройки эмулятора Android в Android Studio, вы можете использовать его для отладки своего приложения. Это позволит вам проверить работу и исправить ошибки перед запуском на реальном устройстве.
Для начала отладки, вам нужно запустить виртуальное устройство, на котором будет выполняться ваше приложение. Для этого откройте Android Virtual Device Manager (Менеджер виртуальных устройств Android) через вкладку "AVD Manager" в Android Studio.
После запуска эмулятора и загрузки операционной системы Android, вы можете подключить его к Android Studio для отладки. Для этого откройте ваш проект в Android Studio и выберите нужное вам виртуальное устройство из списка доступных устройств.
После подключения устройства, вы можете запустить отладку, добавив точки останова и следить за выполнением вашего кода. Чтобы добавить точку останова, щелкните левой кнопкой мыши рядом с нужной строчкой кода. При запуске отладки, выполнение программы будет останавливаться на этой строчке, позволяя вам анализировать и исправлять ошибки.
Во время отладки, вы можете использовать различные инструменты и функции Android Studio, такие как просмотр переменных, исполнение кода по шагам, просмотр логов и многое другое.
После завершения отладки приложения на эмуляторе, вы можете запустить его на реальном устройстве или воспользоваться другими способами распространения, доступными в Android Studio.



