Когда почтовый ящик переполняется большим количеством писем, становится сложно найти нужное сообщение. Однако существует простое и эффективное решение этой проблемы – настройка переноса писем в определенные папки. Это позволяет организовать почту в удобную для вас структуру и легко находить нужные сообщения. В данной статье мы расскажем, как настроить почту для переноса писем в папку.
В первую очередь, необходимо выбрать почтовый клиент или веб-интерфейс, с помощью которого вы будете работать с электронной почтой. На рынке существует множество различных программ и сервисов, которые предоставляют доступ к почтовым ящикам. Некоторые из них уже имеют встроенные функции переноса писем в папки, в то время как другие требуют дополнительной настройки.
Для начала, откройте настройки своего почтового клиента или веб-интерфейса. В большинстве случаев, кнопка с настройками находится в правом верхнем углу или в меню, расположенном в верхней части страницы. Найдите раздел, связанный с управлением почтовыми папками или фильтрами. Обычно они называются "Почтовые ящики" или "Фильтры почты".
Настройка почты для переноса писем в папку
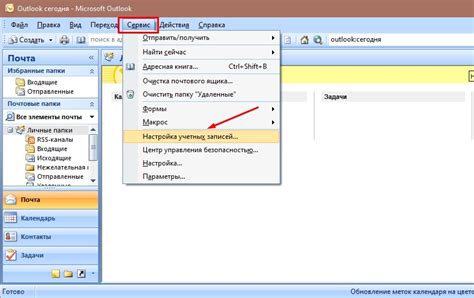
Настройка почты, чтобы письма автоматически переносились в определенную папку, очень удобна для организации и отслеживания электронной переписки. Ниже приведены основные шаги для настройки почты в различных популярных клиентах.
1. Microsoft Outlook:
- Откройте Outlook и выберите вкладку "Файл".
- В меню "Информация" выберите "Параметры учетной записи".
- Выберите учетную запись, для которой вы хотите настроить правило переноса писем.
- На вкладке "Параметры" выберите "Правила почты" и нажмите кнопку "Новое правило".
- Выберите "Переместить в папку" и выберите папку, куда вы хотите перенести письма.
- Настройте другие параметры правила, если это необходимо, и нажмите "Готово".
2. Gmail:
- Откройте Gmail и выберите письмо, которое вы хотите перенести.
- Нажмите на значок "Папка" вверху страницы и выберите папку, куда вы хотите перенести письмо.
3. Apple Mail:
- Откройте Apple Mail и выберите письмо.
- Нажмите на значок "Опции" в верхнем правом углу и выберите "Переместить сообщение в".
- Выберите папку, куда вы хотите перенести письмо.
4. Thunderbird:
- Откройте Thunderbird и выберите письмо.
- Щелкните правой кнопкой мыши на письме и выберите "Переместить в" в контекстном меню.
- Выберите папку, куда вы хотите перенести письмо.
Следуя этим простым инструкциям, вы сможете настроить почту для переноса писем в папку и упорядочить свою электронную переписку.
Выбор почтового провайдера
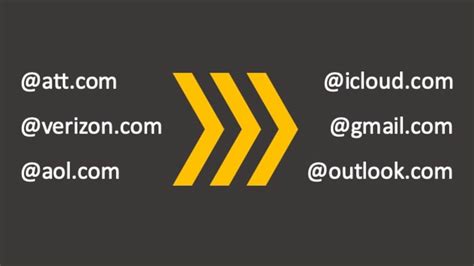
Перед настройкой почты для переноса писем в папку, вам необходимо выбрать подходящего почтового провайдера. Это важный шаг, так как от правильного выбора будет зависеть удобство использования почты и возможности работы с папками.
| Почтовый провайдер | Преимущества | Недостатки |
|---|---|---|
| Google Gmail | + Большой объем бесплатного хранилища + Удобные фильтры и категории писем + Интеграция с другими сервисами Google | - Может быть сложность в настройке переноса писем |
| Microsoft Outlook | + Интуитивно понятный интерфейс + Возможность работы с папками и правилами сортировки | - Ограниченный объем бесплатного хранилища |
| Яндекс.Почта | + Бесплатный и простой в использовании + Удобное разделение на ящики и папки | - Может возникнуть проблема с переносом писем из других почтовых сервисов |
Перед выбором провайдера, рекомендуется проанализировать свои потребности и предпочтения, а также ознакомиться с отзывами пользователей. Также уделите внимание наличию необходимых функций для переноса писем в папку, таких как возможность создания фильтров или правил сортировки.
Создание новой почтовой папки
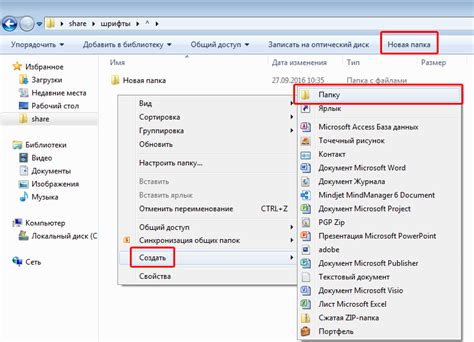
Создание новой почтовой папки позволяет вам организовать вашу почту и легко находить важные сообщения. Вот несколько шагов, которые помогут вам создать новую папку:
- Откройте свою почтовую программу или веб-интерфейс почты.
- Перейдите в раздел "Папки" или "Управление папками".
- Нажмите на кнопку "Создать папку" или аналогичную ей.
- В поле "Название папки" введите название, которое вы хотите присвоить новой папке.
- Выберите место размещения новой папки. Это может быть основная папка, вложенная папка или подпапка другой папки.
- Нажмите на кнопку "Создать" или аналогичную ей, чтобы завершить процесс.
Теперь у вас есть новая почтовая папка, в которую вы можете перенести нужные вам письма. Помните, что вы можете создавать сколько угодно папок и организовывать свою почту так, как вам удобно.
Настройка правил переноса писем
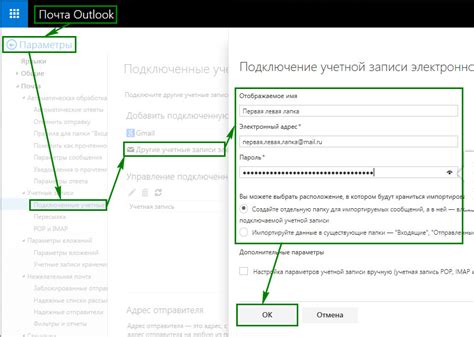
Шаг 1: Откройте свою почту и войдите в учетную запись.
Шаг 2: Создайте новую папку для переноса писем. Назовите папку в соответствии с вашими предпочтениями.
Шаг 3: Перейдите в настройки вашей почты. Обычно настройки находятся в верхнем правом углу экрана или в меню, которое открывается по клику на значок шестеренки.
Шаг 4: В разделе "Фильтры" или "Правила" создайте новое правило для переноса писем в созданную ранее папку.
Примеры правил:
- Перенести все письма от определенного отправителя в созданную папку.
- Перенести письма с определенным ключевым словом в теме в созданную папку.
- Перенести письма, содержащие определенное слово в тексте, в созданную папку.
Шаг 5: Укажите условия, которые должны быть выполнены для переноса писем в созданную папку.
Шаг 6: Укажите действия, которые должны быть выполнены с письмами, соответствующими условиям. Выберите опцию "Перенести в папку" или аналогичную.
Шаг 7: Укажите созданную ранее папку для переноса писем.
Шаг 8: Сохраните настройки и закройте окно настроек.
Шаг 9: Проверьте работу правила, отправив тестовое письмо, соответствующее условиям, которые вы указали.
Шаг 10: При необходимости добавьте или измените правило для более точных настроек переноса писем в папку.
Теперь вы настроили правило переноса писем, которое автоматически перемещает ваши письма в нужную папку.
Установка фильтров для автоматического переноса

Чтобы настроить автоматический перенос писем в определенную папку, вам понадобится установить фильтры в вашем почтовом клиенте. Это нужно для того, чтобы отфильтровать входящие сообщения и отправить их в соответствующую папку.
Для установки фильтров следуйте инструкциям ниже:
- Откройте свой почтовый клиент и войдите в настройки аккаунта.
- Выберите раздел "Фильтры" или "Правила" (название может немного отличаться в зависимости от используемого почтового клиента).
- Нажмите на кнопку "Создать новый фильтр" или "Добавить новое правило".
- Укажите условия, при которых письма должны быть перемещены в папку. Например, вы можете указать отправителя, тему письма или ключевые слова в тексте.
- Выберите действие, которое должно быть выполнено с письмами, удовлетворяющими условиям фильтра. В данном случае выберите опцию "Переместить в папку" или "Поместить в папку".
- Выберите или создайте папку, в которую вы хотите перенести письма.
- Сохраните изменения.
После того, как вы установили фильтры, все письма, удовлетворяющие указанным условиям, будут автоматически переноситься в выбранную папку. Это поможет вам сохранить порядок в почтовом ящике и легко найти нужные сообщения.
Проверка активности правил переноса

После настройки правил переноса писем в папку, важно удостовериться, что они работают корректно и переносят письма в нужную папку.
Для этого можно отправить тестовое письмо на свой аккаунт электронной почты и проверить, что оно действительно перемещается в установленную папку.
Если письмо не появляется в заданной папке, проверьте следующие детали:
- Убедитесь, что правило корректно настроено и соответствует условиям, заданным вами (например, отправитель, ключевые слова в теме или содержании).
- Убедитесь, что правило активно и включено. Если правило не активно, письма не будут переноситься в папку.
- Проверьте настройки фильтрации в почтовом клиенте. Возможно, некоторые письма попадают в спам или другие автоматические фильтры, а не в установленную папку.
- Проверьте, что письма действительно поступают на вашу почту. Возможно, проблемы с доставкой писем могут повлиять на корректную работу правил переноса.
После выполнения этих шагов, проверьте работу правил переноса еще раз, отправив новое тестовое письмо. При правильной настройке, оно должно перенестись в заданную папку автоматически.
Настройка почтового клиента
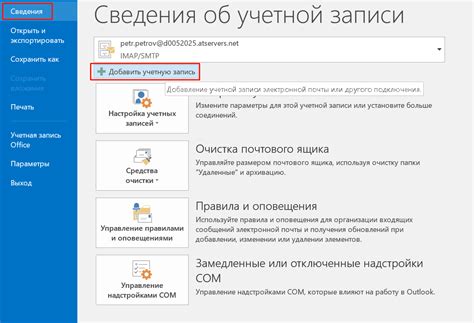
Для начала, откройте почтовый клиент на вашем устройстве. Обычно, это приложение с названием "Почта" или "Mail". Если вы не уверены, где находится почтовый клиент, вы можете воспользоваться поиском на вашем устройстве.
Шаг 1: Нажмите на кнопку "Добавить аккаунт" или "Добавить почту". Вам будет предложено выбрать тип аккаунта. Обычно, это "Электронная почта" или "IMAP/POP".
Шаг 2: Введите ваше имя пользователя и пароль. Если вы уже создали почтовый аккаунт, вам нужно будет ввести ваше имя пользователя (обычно это ваша электронная почта) и пароль. Если у вас еще нет аккаунта, вам нужно будет создать его и зарегистрироваться на почтовом сервере.
Шаг 3: Введите настройки сервера. Вам нужно будет ввести настройки сервера для вашего почтового провайдера. Главные настройки, которые вам нужно будет ввести, – это адрес сервера входящей почты (IMAP или POP) и адрес сервера исходящей почты (SMTP).
Шаг 4: Настройте дополнительные параметры. Некоторые почтовые клиенты позволяют настроить различные параметры, такие как шифрование соединения, порт сервера, автоматическую синхронизацию и т.д. Вам следует ознакомиться с документацией вашего почтового клиента или обратиться к вашему почтовому провайдеру, чтобы получить подробную информацию о настройках.
Шаг 5: Проверьте настройки и сохраните аккаунт. После ввода всех необходимых настроек, убедитесь, что они верны, и нажмите на кнопку "Сохранить" или "Готово". Почтовый клиент должен проверить подключение к серверу и добавить ваш аккаунт в список аккаунтов.
Теперь у вас настроен почтовый клиент и вы можете использовать его для отправки и получения электронных писем. В зависимости от вашего почтового клиента, у вас могут быть дополнительные опции, такие как создание папок для организации писем, фильтры для автоматической обработки почты и т.д. Эти опции могут помочь вам сортировать и управлять вашими письмами в удобном для вас порядке.
Импорт писем в созданную папку

После того, как вы успешно создали папку для переноса писем, следующим шагом будет импорт писем в эту папку. Существует несколько способов выполнить эту операцию, в зависимости от почтового клиента, который вы используете. Рассмотрим некоторые из них.
- Если вы используете почтовый клиент на компьютере, откройте его и выберите все письма, которые вы хотите переместить в созданную папку. Далее, щелкните на кнопке "Переместить" или "Поместить в" (в зависимости от клиента) и выберите целевую папку из списка. Письма будут автоматически перемещены в указанную папку.
- Если вы используете веб-почту, откройте свой почтовый аккаунт в браузере и выберите все письма, которые нужно переместить. Затем, в меню действий или контекстном меню, найдите опцию "Переместить в" или "Поместить в" и выберите целевую папку из списка. Пожалуйста, учтите, что названия и расположение этих опций могут отличаться в разных почтовых сервисах.
- Если вы используете почтовое приложение на мобильном устройстве, откройте его и выберите все письма, которые нужно переместить. Затем, в меню действий или контекстном меню, найдите опцию "Переместить в" или "Поместить в" и выберите целевую папку из списка. Письма будут автоматически перемещены в указанную папку.
Независимо от способа, после выполнения импорта ваши письма должны быть успешно перемещены в созданную папку. Проверьте, чтобы убедиться, что они находятся в правильной папке, и в случае необходимости, повторите импорт операцию. Теперь вы можете организовать свою почту, чтобы найти и сортировать письма проще и более эффективно.
Регулярное обновление правил и фильтров
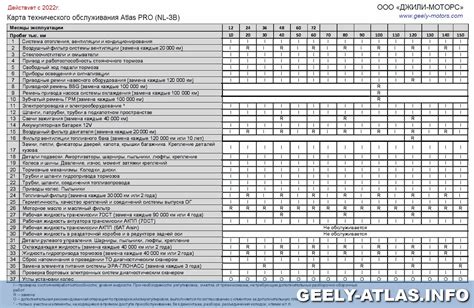
При создании правила или фильтра вы определяете различные условия, например, отправителя, ключевые слова в теме письма или в самом письме. Письма, которые соответствуют этим условиям, будут автоматически перемещаться в указанную папку.
Однако условия изменяются с течением времени, поэтому регулярное обновление правил и фильтров - это необходимая процедура. Вы можете добавлять новые условия, изменять существующие или удалять те, которые больше не актуальны.
Обновление правил и фильтров позволяет гарантировать точность и эффективность автоматической сортировки писем. Также это поможет избежать ошибок и пропусков в сортировке писем, что может привести к неправильному распределению и пропуску важных сообщений.
Помните, что регулярное обновление правил и фильтров - это процесс, который требует вашего внимания и времени. Имейте в виду, что ваша почта может содержать большое количество писем, и вам может потребоваться провести некоторое время для анализа и обновления правил и фильтров.
Важно запомнить:
- Регулярно обновляйте правила и фильтры для оптимальной работы почты.
- Добавляйте новые условия, изменяйте существующие или удаляйте неактуальные.
- Обновление правил и фильтров поможет избежать ошибок и пропусков в сортировке писем.
- Этот процесс требует времени и внимания к деталям.
Регулярное обновление правил и фильтров поможет вам максимально автоматизировать обработку писем и упростить управление вашей почтой.



