Телевизоры Samsung – это популярные и надежные устройства с передовыми технологиями, которые позволяют создавать высококачественное изображение. Однако, чтобы получить максимальное удовольствие от просмотра, необходимо правильно настроить экран. В этой статье мы рассмотрим пошаговую инструкцию по настройке экрана на телевизоре Samsung.
Шаг 1: Включите телевизор и нажмите на пультовом управлении кнопку "Меню". Затем с помощью стрелок выберите раздел "Изображение" и нажмите "ОК".
Шаг 2: В открывшемся меню выберите пункт "Режим изображения" и нажмите "ОК". Здесь вы сможете выбрать режим, который подходит вам больше всего: "Динамический", "Стандартный", "Комфортный" или же "Фильм".
Шаг 3: Определитесь с яркостью, контрастностью и насыщенностью изображения. Для этого в меню "Изображение" найдите пункт "Параметры" и нажмите "ОК". Здесь вы сможете регулировать яркость, контрастность и насыщенность по своему вкусу. Рекомендуется установить значение яркости на 50-60%, контрастности на 80-85% и насыщенности на 50-60%.
Не забудьте, что разные режимы изображения и типы программ могут требовать индивидуальных настроек для достижения наилучшего качества изображения.
После завершения настройки экрана вы можете наслаждаться ярким и четким изображением на своем телевизоре Samsung. Регулярно проверяйте настройки и корректируйте их в зависимости от условий освещения и ваших предпочтений.
Как настроить экран на телевизоре Samsung: пошаговая инструкция

Вот пошаговая инструкция о том, как настроить экран на телевизоре Samsung:
Шаг 1: Включите телевизор и нажмите на кнопку "Меню" на пульте дистанционного управления.
Шаг 2: Используя стрелки на пульт, выберите пункт "Изображение" и нажмите "Enter".
Шаг 3: В разделе "Изображение" доступны различные параметры настройки экрана, такие как яркость, контрастность, насыщенность и т. д. Используйте стрелки для перемещения по параметрам и нажмите "Enter", чтобы выбрать нужный параметр.
Шаг 4: Для настройки яркости используйте стрелки, чтобы переместить ползунок вправо или влево. Когда достигнете желаемого уровня яркости, нажмите "Enter".
Шаг 5: Повторите шаг 4 для настройки других параметров, таких как контрастность, насыщенность, резкость и т. д.
Шаг 6: Если у вас есть проблемы с цветопередачей на телевизоре, вы можете выбрать пункт "Цветовое пространство" и выбрать другой режим для лучшего качества цветопередачи.
Шаг 7: Когда вы закончили настраивать экран, нажмите кнопку "Выход" на пульт, чтобы вернуться к просмотру телевизора.
Следуя этой пошаговой инструкции, вы сможете настроить экран на телевизоре Samsung таким образом, чтобы получить наилучшее качество изображения и настроить его в соответствии с вашими предпочтениями.
Откройте меню настройки

1. На пульте управления телевизором нажмите кнопку "Меню" или "Настройки". Вы можете увидеть значок шестеренки или три точки.
2. Используя стрелки на пульте управления, переместитесь к разделу "Настройки" или "Настройки экрана".
3. Нажмите кнопку "Ввод" или "ОК", чтобы открыть меню настроек.
Перейдите в раздел "Изображение"

Чтобы настроить изображение на телевизоре Samsung, выполните следующие шаги:
| Шаг 1: | Включите телевизор и нажмите кнопку "Меню" на пульте дистанционного управления. |
| Шаг 2: | Используя кнопки навигации на пульте дистанционного управления, выберите раздел "Изображение" и нажмите кнопку "OK". |
| Шаг 3: | В открывшемся меню "Изображение" вы увидите различные параметры, которые можно настроить. Некоторые из них могут включать яркость, контрастность, насыщенность и резкость. |
| Шаг 4: | Используя кнопки навигации на пульте дистанционного управления, выберите параметр, который хотите настроить, и нажмите кнопку "OK". |
| Шаг 5: | Используя кнопки навигации, настройте выбранный параметр и нажмите кнопку "OK", чтобы сохранить изменения. |
| Шаг 6: | Повторите шаги 4-5 для каждого параметра, который вы хотите настроить. |
При настройке изображения на телевизоре Samsung важно экспериментировать с различными параметрами, чтобы достичь оптимального качества и уровня комфорта просмотра.
Регулируйте яркость и контрастность

Настройка яркости и контрастности экрана на телевизоре Samsung может существенно повлиять на качество изображения и ваше визуальное восприятие. Чтобы настроить эти параметры, следуйте инструкциям ниже:
- Включите телевизор и нажмите на пульту управления кнопку "Меню".
- В меню выберите "Изображение" или "Настройки изображения" с помощью клавиш навигации.
- Выберите пункт "Яркость" и используйте кнопки "+" и "-" на пульте для регулировки яркости экрана.
- После настройки яркости выберите пункт "Контрастность" и аналогичным образом отрегулируйте контрастность изображения.
- При необходимости вы можете также настроить другие параметры, такие как насыщенность или оттенок.
- После завершения настройки, сохраните изменения и выйдите из меню.
Регулировка яркости и контрастности экрана позволит вам достичь наилучшего качества изображения с учетом освещения в комнате и ваших предпочтений. Попробуйте различные комбинации настроек, чтобы найти наиболее подходящий вариант для вас.
Произведите настройку разрешения
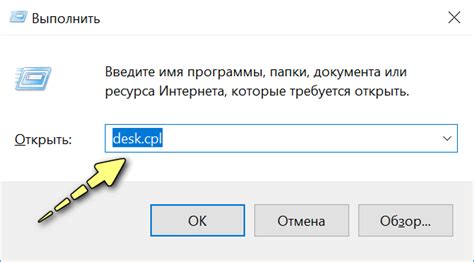
Для того чтобы настроить разрешение экрана на телевизоре Samsung, следуйте этим простым шагам:
- Нажмите на кнопку "Меню" на пульте дистанционного управления.
- Выберите раздел "Изображение".
- Перейдите в раздел "Разрешение экрана".
- Выберите желаемое разрешение из предложенных вариантов. Обратите внимание, что доступные варианты могут отличаться в зависимости от модели телевизора Samsung.
- Нажмите на кнопку "OK", чтобы сохранить выбранное разрешение.
Примечание: Важно помнить, что при выборе разрешения рекомендуется учитывать возможности вашего телевизора и тип контента, который вы планируете просматривать. Высокое разрешение может обеспечить более четкое изображение, однако требует большей производительности телевизора. Низкое разрешение может снизить качество изображения, но потребляет меньше ресурсов.



