Одним из главных аспектов успешного прохождения стримов многие геймеры считают качественную настройку экрана игры в OBS (Open Broadcaster Software). Эта программа позволяет не только записывать игровой процесс, но и транслировать его на различных платформах, таких как Twitch или YouTube. Но чтобы показать всю красоту игры и не потерять зрителей, необходимо продумать правильные настройки и акцентироваться на самых важных деталях.
Первым шагом при настройке экрана игры в OBS является выбор режима захвата экрана. Самым популярным и надежным методом является выбор "Игра захвачена". Он обеспечивает полное покрытие игрового экрана и позволяет более эффективно воспроизводить игру для зрителей. Также можно выбрать режим "Окно захвачено", который позволяет транслировать только определенное окно игры, но он менее универсален в использовании.
Следующим шагом является выбор разрешения экрана игры. В данном случае крайне важно учесть настройки качества интернет-соединения и возможности зрителей. Рекомендуется выбирать разрешение экрана средней конфигурации, которое достаточно для комфортного просмотра видео и сохранения пропорций. Это также позволит избежать снижения производительности компьютера и возможных задержек.
Одним из важных аспектов является также настройка битрейта трансляции. Битрейт определяет качество видео и стабильность показа. Чем выше битрейт, тем лучшее качество видео, но и возрастает нагрузка на интернет-соединение зрителей. При выборе битрейта рекомендуется ориентироваться на возможности ваших зрителей и их интернет-соединение, чтобы обеспечить лучший опыт просмотра.
Установка и настройка OBS

Шаг 1. Установка OBS
Первым шагом для настройки OBS является его установка на ваш компьютер. Вы можете скачать программу с официального сайта OBS и следовать инструкциям по установке.
Шаг 2. Импортирование источников
После установки OBS откройте его и перейдите во вкладку "Сцены". Затем нажмите на кнопку "Добавить" и выберите "Источник", чтобы импортировать экран вашей игры или другие источники.
Шаг 3. Настройка источников
После импорта источников вы можете настроить их по своему усмотрению. Например, вы можете изменить размер и положение источника экрана игры, звуковые настройки или добавить эффекты.
Шаг 4. Настройка записи
Чтобы настроить запись вашей игры, перейдите во вкладку "Настройки". Здесь вы можете выбрать формат записи, качество видео, аудио и другие параметры. Также здесь можно настроить горячие клавиши для управления записью.
Шаг 5. Начало записи и стриминга
После всех необходимых настроек вы можете начать запись или стриминг вашей игры. Для этого вам потребуется нажать на кнопку "Старт записи" или "Старт стрима" в основном окне OBS.
Теперь вы знаете, как установить и настроить OBS для записи экрана игры. Не забудьте проверить все настройки перед записью или стримингом, чтобы получить наилучший результат.
Выбор источника видео
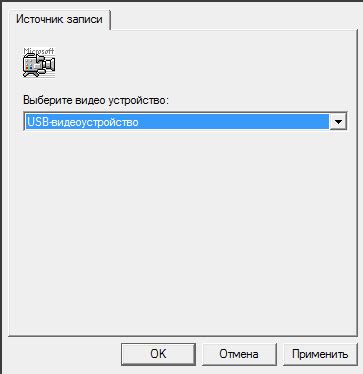
Для настройки экрана игры в OBS необходимо выбрать источник видео, который будет передавать изображение с игрового экрана на основной экран трансляции. В OBS доступно несколько способов выбора источника:
- Видеозахват: данный способ позволяет выбрать режим захвата видео, который наилучшим образом подходит для вашей игры. Вы можете выбрать захват весь экран, окно игры или определенную область экрана.
- Экран в окне: этот способ позволяет выбрать конкретное окно, в котором запущена игра. OBS автоматически определит размер и положение выбранного окна.
- Источник монитора: при выборе этого способа вы можете указать, какой монитор будет использоваться как источник видео. OBS автоматически определит размер и положение выбранного монитора.
После выбора источника видео, убедитесь, что изображение корректно отображается на основном экране трансляции. Если вам необходимо настроить расположение и размер изображения, используйте инструменты масштабирования и позиционирования в OBS.
Разрешение и пропорции экрана
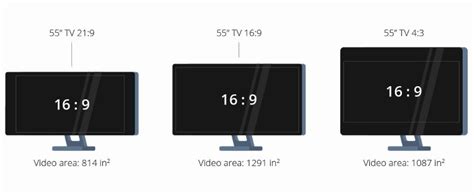
Для настройки разрешения экрана в OBS, необходимо выполнить следующие шаги:
- Откройте настройки OBS и перейдите на вкладку "Видео".
- В разделе "Разрешение базового холста" выберите желаемую ширину и высоту экрана. Рекомендуется выбирать разрешение, которое соответствует вашему монитору.
- В разделе "Пропорции" выберите соответствующий вариант согласно вашему предпочтению или требованиям платформы на которой вы будете стримить.
- После завершения настроек разрешения и пропорций экрана, нажмите кнопку "Применить" для сохранения изменений.
Некоторые основные пропорции экрана:
- 16:9 - широкоформатный экран, наиболее популярный и рекомендуемый для большинства стримеров. Рекомендуется разрешение, например, 1920x1080 или 1280x720.
- 4:3 - стандартный экран, используемый в некоторых играх и ретро-платформах. Рекомендуется разрешение, например, 1024x768.
Правильное разрешение и пропорции экрана позволят вам показывать игровое содержание в наилучшем качестве и облегчат ваши трансляции и записи игр.
Настройка видео кодека

Одним из наиболее популярных видео кодеков является H.264, также известный как AVC (Advanced Video Coding). Он широко используется в сфере видео-съемки и онлайн-стриминга, так как обеспечивает хорошее качество видео при относительно низком объеме файла.
Для настройки видео кодека в OBS необходимо зайти в настройки программы и открыть вкладку "Настроить видео". Затем выберите "Видео кодек" из выпадающего списка и выберите H.264 или другой видео кодек, который соответствует вашим потребностям.
Когда вы выбираете видео кодек, вы также можете настроить его параметры, такие как битрейт, разрешение, частота кадров и т. д. Эти параметры могут влиять на качество и размер видеофайла. Настройте их с учетом требований вашего проекта.
Настройка аудио
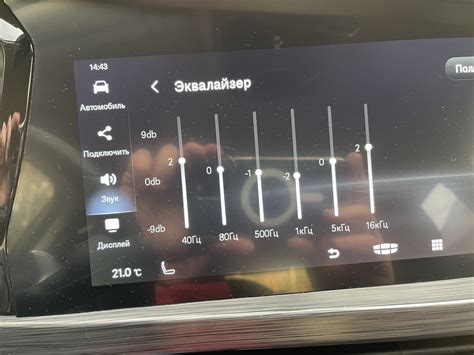
Для того чтобы обеспечить качественную запись звука во время игровых трансляций, важно правильно настроить аудио в OBS.
1. В меню OBS выберите "Настройки" и перейдите в раздел "Звук".
2. Убедитесь, что у вас выбран правильный микрофон в разделе "Микрофон (для комментариев)".
3. Если вы хотите записывать звук игры, установите соответствующее устройство в разделе "Аудио-устройства". Обычно это "Динамики (Аудиоустройство по умолчанию)".
4. Если вы хотите записывать звуковые эффекты и музыку, установите устройство для записи звука в разделе "Дополнительные аудиоустройства". Нажмите на кнопку "+" и выберите нужное устройство.
5. После настройки аудио проверьте уровень звука в OBS. В правом нижнем углу откройте окно "Микшер звука" и убедитесь, что уровни звука настроены правильно.
6. Проверьте запись звука, запустив тестовую игру и сделайте небольшую запись. Прослушайте запись, чтобы убедиться, что звук записался качественно.
Теперь вы готовы успешно настраивать аудио в OBS для своих игровых трансляций. Регулируйте уровни звука, осуществляйте запись и наслаждайтесь игрой!
Тестирование и запуск записи
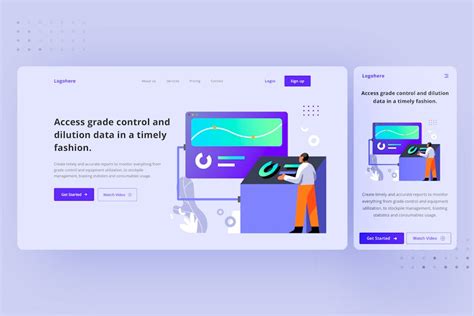
После настройки экрана игры в OBS, важно провести тестирование перед запуском записи. Это позволит вам убедиться, что настройки работают корректно и видео будет записано без проблем.
Прежде всего, убедитесь, что ваша игра и OBS запущены. Откройте окно предпросмотра в OBS, чтобы увидеть, как будет выглядеть запись.
Сыграйте некоторое время в игру и следите за предпросмотром. Убедитесь, что качество изображения и скорость кадров удовлетворительные. Если видео замедляется или качество страдает, вам может понадобиться изменить настройки OBS или компьютера для более плавной записи.
Также обратите внимание на аудио. Проверьте, что звук игры и микрофона записывается правильно. При необходимости, отрегулируйте уровни громкости в OBS.
Когда вы удовлетворены результатами тестирования, вы можете начать запись. Нажмите кнопку "Старт записи" в OBS и начните играть. OBS будет записывать то, что происходит на экране, включая игровое изображение и звук.
По завершении записи нажмите кнопку "Стоп записи" в OBS. Ваше видео будет сохранено на компьютере, в указанной вами папке. Проверьте видео, чтобы убедиться, что все записано корректно.
Теперь у вас есть полный контроль над настройками экрана игры в OBS и вы готовы записывать и делиться своим игровым опытом с другими!



