BlueStacks – это популярный эмулятор Android, который предлагает пользователям запускать приложения и игры, разработанные для мобильных устройств, на компьютере. Этот софт становится особенно полезным для тех, кто проводит много времени за стендами и хочет получить доступ к своим любимым приложениям, не выходя из рабочей зоны.
Настройка BlueStacks под стендов имеет свои особенности и требует определенных инструкций. Прежде всего, вам необходимо установить сам эмулятор на свой компьютер. После этого вы сможете создать виртуальное устройство Android и начать настраивать BlueStacks под свои нужды.
Первоначальная настройка BlueStacks включает в себя выбор языка и вход в учетную запись Google. Выберите язык, на котором вам удобнее работать в интерфейсе эмулятора, а затем введите данные своего аккаунта Google, чтобы синхронизировать приложения и данные с устройствами Android, которые вы использовали ранее.
Установка BlueStacks на компьютер

Шаги для установки BlueStacks на компьютер:
- Перейдите на официальный сайт BlueStacks и скачайте установщик программы
- Запустите установщик и следуйте инструкциям на экране
- После завершения установки, откройте BlueStacks на компьютере
- Пройдите процесс настройки BlueStacks, включая вход в учетную запись Google
- После настройки, вы будете готовы использовать BlueStacks на компьютере
Установка BlueStacks на компьютер обычно не занимает много времени и не требует специальных навыков.
Вход в аккаунт BlueStacks
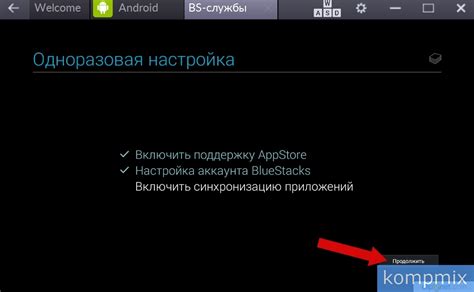
Для начала использования BlueStacks под стендов, необходимо войти в аккаунт BlueStacks на своем устройстве. Вход в аккаунт позволяет сохранить и синхронизировать все ваши данные, приложения и настройки на разных устройствах.
Чтобы войти в аккаунт BlueStacks, выполните следующие шаги:
- Откройте приложение BlueStacks на своем устройстве.
- На главной странице приложения найдите и нажмите на кнопку "Вход".
- Введите свой электронный адрес (адрес, который вы использовали при регистрации аккаунта BlueStacks).
- Введите пароль от вашего аккаунта BlueStacks.
- Нажмите на кнопку "Войти".
После успешного входа в аккаунт BlueStacks вы сможете использовать приложение на полную мощность, с доступом к своим предыдущим настройкам и приложениям.
Если у вас еще нет аккаунта BlueStacks, вы можете зарегистрироваться, нажав на кнопку "Регистрация" на странице входа.
Обратите внимание, что для использования некоторых функций и сервисов BlueStacks может требоваться подключение к сети Интернет.
Убедитесь, что вы вводите правильные данные для входа в аккаунт BlueStacks. Если вы забыли пароль или столкнулись с другими проблемами, свяжитесь с службой поддержки BlueStacks.
Настройка сетевого соединения в BlueStacks
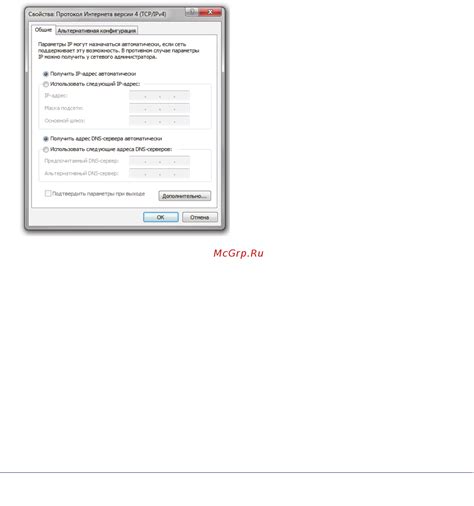
Вот несколько шагов, которые помогут вам настроить сетевое соединение в BlueStacks:
- Откройте BlueStacks и перейдите в главное меню.
- Найдите и откройте настройки BlueStacks, нажав на иконку шестеренки.
- В окне настроек выберите раздел "Сеть".
- Убедитесь, что опция "Включить сетевую поддержку" включена.
- Выберите тип сетевого подключения в разделе "Режим сетевого адаптера". Вы можете выбрать режим "Автоматически" или настроить соединение вручную.
- Если вы выбрали режим "Автоматически", BlueStacks автоматически определит сетевые настройки компьютера и применит их.
- Если вы выбрали ручную настройку, заполните сетевые настройки, предоставленные вашим провайдером интернет-услуг:
- IP-адрес
- Маска подсети
- Основной шлюз
- DNS-серверы
После заполнения настроек, нажмите кнопку "Сохранить", чтобы применить изменения.
Теперь ваше сетевое соединение должно быть настроено в BlueStacks. Вы можете проверить его, открыв веб-браузер внутри BlueStacks и перейдя на любой сайт, чтобы убедиться, что у вас есть доступ к интернету. Вы также можете использовать другие сетевые функции, такие как доступ к облаку, планирование задач и обновление приложений в Google Play Store.
Изменение настроек экрана в BlueStacks
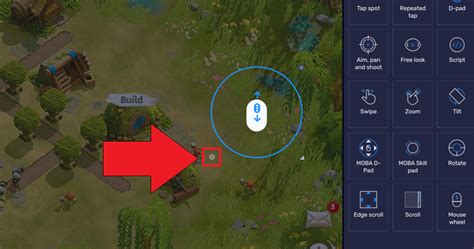
Чтобы изменить настройки экрана в BlueStacks, следуйте этим простым шагам:
- Запустите BlueStacks. После установки и запуска BlueStacks на вашем компьютере откройте приложение.
- Откройте Настройки. Кликните на значок Настройки, расположенный в правом верхнем углу главного экрана BlueStacks.
- Выберите "Настройки экрана". В меню Настройки выберите "Настройки экрана" для доступа к настройкам экрана BlueStacks.
- Измените разрешение экрана. В разделе "Разрешение" вы можете изменить ширину и высоту экрана. Выберите разрешение, которое соответствует вашим потребностям и предпочтениям.
- Измените ориентацию экрана. В разделе "Ориентация" вы можете выбрать горизонтальную или вертикальную ориентацию экрана. Выберите предпочтительную ориентацию для наиболее комфортного использования.
- Измените размер экрана. В разделе "Размер экрана" вы можете изменить размер окна BlueStacks. Выберите размер, который поместится на вашем экране и обеспечит максимальный комфорт использования.
- Примените изменения. Нажмите кнопку "Применить" или "ОК", чтобы сохранить выбранные настройки экрана.
После выполнения этих шагов ваш экран в BlueStacks будет настроен согласно вашим предпочтениям. Не стесняйтесь экспериментировать с различными настройками, чтобы найти наиболее комфортный вариант для вас.
Обратите внимание, что эти настройки могут отличаться в зависимости от версии BlueStacks. Если вы не можете найти определенные настройки, обратитесь к документации или поддержке BlueStacks для получения дополнительной информации.
Установка стендов в BlueStacks
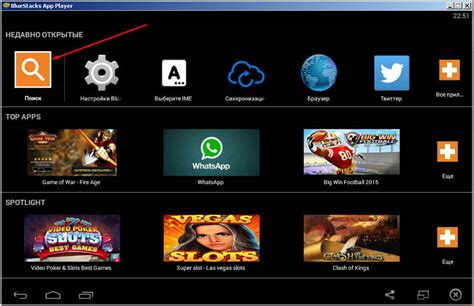
- Загрузите и установите BlueStacks: Перейдите на официальный сайт BlueStacks и загрузите последнюю версию программы. Запустите установочный файл и следуйте инструкциям на экране, чтобы завершить установку.
- Откройте BlueStacks: Запустите BlueStacks, чтобы открыть его на вашем компьютере.
- Войдите в учетную запись Google: После запуска BlueStacks вам потребуется войти в свою учетную запись Google. Если у вас еще нет учетной записи Google, создайте новую.
- Настройка стендов: После того, как вы вошли в свою учетную запись Google, откройте Google Play Store на BlueStacks. Искать и устанавливать приложения, необходимые для работы со стендами. Вы можете использовать поиск или просмотреть категории приложений для поиска нужных вам программ.
- Запуск стендов: После установки приложений, необходимых для работы со стендами, вы можете запустить их из главного меню BlueStacks. Просто откройте приложение, как обычно, и начните использовать стенды.
Примечание: перед установкой и запуском стендов в BlueStacks, убедитесь, что ваш компьютер соответствует системным требованиям программы. Установка стендов может потребовать дополнительного доступа к сети и мощности процессора, поэтому убедитесь, что у вас есть достаточные ресурсы.
Полезные функции BlueStacks для работы со стендами
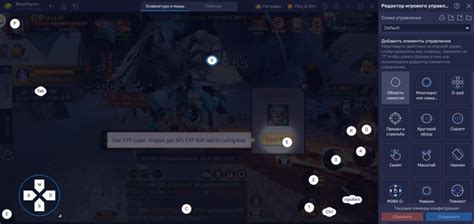
1. Мульти-инстанс: BlueStacks позволяет запустить несколько экземпляров эмулятора одновременно, что является идеальным решением для работы с несколькими стендами одновременно. Вы можете настроить каждый экземпляр BlueStacks для конкретного стенда и управлять ими независимо.
2. Синхронизация данных: BlueStacks предоставляет возможность синхронизировать данные между устройствами, подключенными к учетной записи BlueStacks. Это позволяет легко импортировать и экспортировать данные между стендами, сохраняя их актуальность и доступность.
3. Клавиатурные сочетания: BlueStacks позволяет настраивать клавиатурные сочетания для выполнения определенных действий на стендах. Вы можете назначить комбинацию клавиш для запуска приложений, открытия определенных разделов или быстрого выполнения рутинных задач, экономя время и упрощая работу.
4. Скриншоты и видеозапись: BlueStacks позволяет делать скриншоты и записывать видео с экрана стенда. Это полезно для ведения документации, обучения и отладки, а также для создания презентаций и демонстраций.
5. Интеграция с другими инструментами: BlueStacks может быть интегрирован с другими инструментами разработки, такими как Android Studio и Visual Studio, обеспечивая более гибкую и эффективную работу со стендами. Вы можете использовать BlueStacks в качестве тестового окружения для разработки приложений и отлаживать их в реальном времени.
С помощью этих полезных функций BlueStacks можно значительно упростить работу со стендами и повысить производительность работы, ускоряя выполнение задач и облегчая доступ к данным. Он предоставляет гибкие инструменты, адаптированные к потребностям стендов и позволяет эффективно использовать ресурсы компьютера для достижения наилучших результатов.



