BIOS (Basic Input/Output System) – это программное обеспечение, установленное на материнской плате компьютера, которое контролирует и инициализирует аппаратную часть. Однако, несмотря на свою важность, большинство пользователей игнорируют настройки BIOS и не осознают, что некоторые из них могут значительно повысить производительность и эффективность работы видеокарты.
Если вы являетесь геймером или занимаетесь другими задачами, требующими больших ресурсов компьютера, то настройка BIOS для видеокарты является весьма полезным шагом. Она может привести к увеличению производительности видеокарты, улучшению графики и более стабильной работе всей системы в целом. Более того, это может снизить риск возникновения ошибок, связанных с видеокартой, таких как перегрев или артефакты на экране.
Для того чтобы правильно настроить BIOS для видеокарты, необходимо выполнить ряд шагов. Во-первых, необходимо войти в BIOS, что обычно делается путем нажатия определенной клавиши при запуске компьютера (например, Delete, F2 или F10). После входа в BIOS, необходимо найти раздел, содержащий настройки видеокарты. Этот раздел может называться по-разному на разных моделях материнских плат, но, как правило, он находится в разделах «Advanced» или «System Configuration».
Один из наиболее важных параметров, которые можно настроить в BIOS для видеокарты, это частота графического процессора (GPU). Повышение этой частоты может привести к улучшению производительности видеокарты, но также может повысить ее температуру. Поэтому при увеличении частоты GPU следует следить за его температурой и при необходимости увеличить скорость работы вентилятора.
Установка разрешения видеокарты в BIOS

Чтобы установить разрешение видеокарты в BIOS, выполните следующие шаги:
- Перезагрузите компьютер и включите его.
- Во время загрузки компьютера нажмите указанную клавишу для входа в BIOS Setup. Обычно это клавиша Del, F2 или F10.
- В меню BIOS настройте раздел "Графика" или "Настройки видео".
- В этом разделе найдите пункт "Разрешение экрана" или "Resolution".
- Выберите разрешение, которое соответствует вашему монитору. Обычно предлагается несколько вариантов ширины и высоты экрана.
- Сохраните изменения и выйдите из BIOS.
После перезагрузки компьютера разрешение видеокарты будет установлено в соответствии с выбранными настройками в BIOS. Если вы заметите, что изображение на экране выглядит нечетким или искаженным, попробуйте изменить разрешение еще раз или проверьте настройки монитора.
Внимание: Настройка разрешения видеокарты в BIOS может отличаться в зависимости от производителя материнской платы и версии BIOS. В случае сомнений или проблем рекомендуется обратиться к документации или поддержке производителя.
Настройка BIOS видеокарты

| Параметр | Описание | Рекомендации |
|---|---|---|
| Core Clock (частота ядра) | Определяет работу графического процессора видеокарты | Настройте значение в соответствии с рекомендациями производителя видеокарты |
| Memory Clock (частота памяти) | Управляет работой видеопамяти | Установите оптимальное значение в соответствии с характеристиками видеокарты |
| Fan Curve (кривая вентилятора) | Определяет скорость вращения вентилятора | Настройте кривую вентилятора для оптимального баланса между температурой и шумом |
| Voltage (напряжение) | Контролирует питание видеокарты | Настройте значение в соответствии с рекомендациями производителя и возможностями системы охлаждения |
| Power Limit (лимит мощности) | Ограничивает потребление энергии видеокарты | Настройте значение, учитывая ограничения вашего блока питания и возможности охлаждения |
При настройке BIOS видеокарты следует быть внимательным и осторожным, так как неправильные настройки могут привести к сбоям и неполадкам. Рекомендуется ознакомиться с документацией и руководством пользователя вашей видеокарты, чтобы узнать подробности и рекомендации по настройке BIOS.
Важные параметры настройки BIOS

1. Режим работы видеокарты
Выбор правильного режима работы видеокарты в BIOS очень важен. Обычно есть два режима: режим «Auto» и режим «Fixed». В режиме «Auto» видеокарта автоматически определяет свою работу, а в режиме «Fixed» можно задать фиксированные значения для ядра, памяти и частоты шины.
2. Частота ядра и памяти
Частота ядра и памяти видеокарты может быть установлена в BIOS. Зависимость производительности видеокарты от частоты ядра и памяти необходимо учитывать при настройке BIOS.
3. Напряжение ядра и памяти
Настройка напряжения ядра и памяти в BIOS может помочь улучшить стабильность работы видеокарты. Некоторые видеокарты имеют возможность регулировать напряжение в BIOS, чтобы достичь оптимальной производительности и долговечности.
4. Разгон ядра и памяти
Разгон ядра и памяти может быть выполнен в BIOS. Однако это действие требует знаний и опыта, так как неправильный разгон может привести к нестабильной работе видеокарты.
5. Параметры питания
В BIOS также можно настроить параметры питания для видеокарты. Установка оптимальных параметров питания позволит увеличить производительность и повысить стабильность работы видеокарты.
6. Параметры охлаждения
В BIOS можно настроить режим работы вентилятора и другие параметры охлаждения для видеокарты. Это позволит поддерживать оптимальную температуру работы видеокарты и предотвратить ее перегрев.
Настройка BIOS для видеокарты требует осторожности и внимательности. Лучше консультироваться с профессионалами и следовать инструкциям производителя для максимальной безопасности и оптимальной работы вашей видеокарты.
Основные шаги оптимизации BIOS
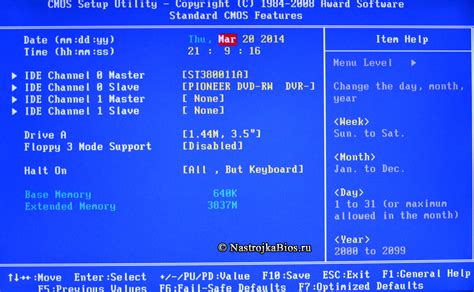
- Обновление BIOS
- Установка оптимальных настроек
- Включение режима работы "Performance"
- Настройка вентиляторов
Первым шагом оптимизации является обновление BIOS до последней версии. Многие производители видеокарт регулярно выпускают обновления BIOS, которые улучшают совместимость с операционными системами и исправляют ошибки. Проверьте сайт производителя вашей видеокарты и, при необходимости, загрузите и установите последнюю версию BIOS.
В BIOS можно настроить ряд параметров, которые влияют на работу видеокарты. Важно установить оптимальные значения для таких параметров, как частота ядра, памяти и напряжение. Обычно производители видеокарт предоставляют графический интерфейс для настройки этих параметров. Следуйте рекомендациям производителя и установите оптимальные значения, учитывая возможности вашей видеокарты.
Для повышения производительности видеокарты можно включить специальный режим работы "Performance" в BIOS. Этот режим активирует все возможности видеокарты, позволяя ей работать на максимальной производительности. Однако, включение данного режима может привести к увеличению потребления энергии и увеличению тепловыделения. Поэтому перед включением режима "Performance" убедитесь, что ваша система охлаждается достаточно эффективно.
Оптимальная работа видеокарты также зависит от правильной настройки системы охлаждения. В BIOS можно настроить параметры вентиляторов, чтобы они работали на максимальной скорости при высокой нагрузке и автоматически снижали скорость вентиляторов при низкой нагрузке. Это позволит поддерживать оптимальный температурный режим и уменьшить шум от работы вентиляторов.
Советы по настройке BIOS

1. Проверьте версию BIOS
Перед началом настройки BIOS убедитесь, что у вас установлена последняя версия BIOS для вашей видеокарты. Зайдите в настройки BIOS и проверьте номер версии. Если есть более новая доступная версия, скачайте ее с официального сайта производителя и установите.
2. Включите расширенный режим
Для полного доступа к настройкам BIOS включите расширенный режим. Обычно кнопка или комбинация клавиш для входа в расширенный режим указана внизу экрана при загрузке компьютера. Например, это может быть клавиша F2 или DEL.
3. Настройте настройки видеокарты
В расширенном режиме BIOS найдите секцию, отвечающую за настройки видеокарты. В ней вы сможете задать такие параметры, как частота ядра, частота видеопамяти, напряжение и другие. Оптимальные значения зависят от конкретной видеокарты, поэтому обязательно ознакомьтесь с рекомендациями производителя.
4. Сохраните настройки
После проведения всех необходимых настроек BIOS сохраните изменения и перезагрузите компьютер. В некоторых случаях может потребоваться повторный вход в BIOS для дальнейшей тонкой настройки, но в большинстве случаев базовые настройки достаточны для оптимальной работы видеокарты.
Не забывайте, что неправильная настройка BIOS может привести к нежелательным последствиям, таким как сбои в работе компьютера или повреждение оборудования. Если вы не уверены в своих действиях, лучше обратиться к специалисту.



