С очередным забавным мемом на своем телефоне может случиться именно то же, что происходит с песком в пальмах – они сквозь пальцы просочатся, и останется только непонятное и неприметное облако. Но нет ничего безвыходного! Если хватиться решительный и не терять даром имеющиеся изображения, вы сможете не только нарисовать на них разные жизненные добавки, но даже подчеркнуть нужные вещи.
Удивительно? Правда нет! В сущности, это вовсе не сложно – хотя, конечно, требуется немного практики и терпения. В некий момент вы сами почувствуете, что возможности, которые появляются при рассмотрении рисования на скриншоте на мобильном устройстве, на самом деле, имеют тот неожиданный характер, который вы можете упростить любой момент!
Любой телефон, планшет или компьютер сегодня позволяет делать скриншоты. Оно и понятно – измениться гораздо проще там скриншотом, чем скриншот с компьютера дальше обрабатывать. Разумеется, их колличество не ограничено либо числом, либо характеристиками. Вот, к примеру, как пользователь iPhone X может делать скриншоты: просто одновременно нажмите (с удерживанием) кнопку включения и одну из громкости.
Подготовка к рисованию на скриншоте

Прежде чем приступить к рисованию на скриншоте, необходимо выполнить несколько подготовительных шагов, чтобы получить качественный результат:
- Выберите подходящий инструмент для рисования. Можно использовать специальные программы для редактирования изображений, такие как Photoshop или GIMP. Также есть простые онлайн-ресурсы, позволяющие редактировать скриншоты.
- Откройте скриншот в выбранной программе и убедитесь, что он полностью отображается на экране. Если необходимо, измените масштаб изображения.
- Оцените скриншот и определите, какие элементы вы хотите добавить или изменить на нем. Например, может потребоваться выделить важные участки, добавить стрелки или текстовые блоки.
- Убедитесь, что на вашем компьютере или устройстве установлены необходимые шрифты или графические элементы, которые вы хотите использовать в своих рисунках.
- Сделайте резервную копию оригинального скриншота, чтобы в случае необходимости вернуться к нему и начать рисовать на нем снова.
После завершения этих простых шагов вы будете готовы приступить к рисованию на скриншоте и создавать информативные и понятные изображения для своих нужд.
Выбор программы для рисования
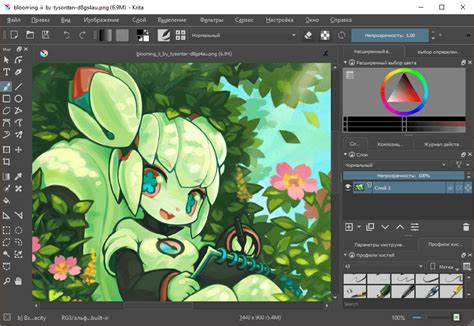
Прежде чем приступить к рисованию на скриншоте, необходимо выбрать подходящую программу. Современные графические редакторы предлагают широкие возможности для реализации творческих идей и удовлетворения потребностей пользователей.
Одной из популярных программ для рисования на скриншотах является Adobe Photoshop. Эта многофункциональная программа позволяет создавать и редактировать изображения, добавлять текст и эффекты, ретушировать фотографии и многое другое. Photoshop обладает большим набором инструментов и возможностей, однако его использование может потребовать от пользователя некоторых навыков и времени на освоение.
Для тех, кто предпочитает более простые и интуитивно понятные программы, отличным вариантом может стать Paint.NET. Эта бесплатная программа предоставляет ряд базовых инструментов для рисования и редактирования изображений, таких как кисти, заливка цветом, изменение размера и обрезка. Paint.NET является отличным выбором для пользователей, которые нуждаются в небольших правках и не требуют сложных функций.
Еще один вариант программы для рисования на скриншотах - GIMP. Это бесплатный графический редактор с открытым исходным кодом, который обладает достаточно широким набором функций и инструментов. GIMP позволяет работать с различными слоями, добавлять текст, применять эффекты, а также выполнять ретушь и коррекцию изображений. Программа имеет дружественный интерфейс и подходит как для начинающих, так и для опытных пользователей.
Независимо от выбранной программы, важно учитывать свои потребности и уровень навыков при рисовании на скриншотах. Использование специализированных инструментов позволит создать качественные и профессиональные рисунки со скриншотами.
Импорт скриншота в программу

Чтобы начать рисовать на скриншоте, вам необходимо импортировать его в программу, с которой вы собираетесь работать. В зависимости от выбранной программы, процесс импорта может немного отличаться, но в целом, следующие шаги помогут вам выполнить эту задачу:
1. Откройте программу, в которой вы собираетесь рисовать на скриншоте.
2. Нажмите на команду "Импорт скриншота" или аналогичную кнопку.
3. В появившемся окне выберите скриншот, который хотите импортировать. Обычно вы можете найти его в директории, где хранятся ваши скриншоты, либо воспользоваться поиском по имени файла. Если вы предварительно открывали скриншот в другой программе, убедитесь, что он закрыт перед импортом.
4. Нажмите кнопку "Открыть" или "Импорт", чтобы загрузить скриншот в программу. В некоторых случаях вы можете увидеть предварительный просмотр скриншота перед его импортом.
5. Дождитесь загрузки скриншота в программу. Время загрузки может различаться в зависимости от размера и качества скриншота, а также от производительности вашего компьютера.
6. Теперь вы можете начинать рисовать на вашем скриншоте! Воспользуйтесь инструментами рисования, которые предлагает выбранная вами программа, чтобы добавить комментарии, стрелки, подчеркивания или любые другие изменения на скриншоте. Не забудьте сохранить результат работы.
Импорт скриншота в программу – это первый шаг к созданию информативных и наглядных рисунков, которые помогут вам объяснить или подчеркнуть необходимую информацию на скриншоте.
Основные инструменты для рисования на скриншоте

Рисование на скриншоте может быть полезным, когда вы хотите выделить определенную часть изображения, создать схему или добавить комментарии. Для этого вам потребуются некоторые инструменты, которые помогут вам реализовать свои идеи.
Вот основные инструменты, которые часто используются для рисования на скриншоте:
- Перо или кисть: Это основной инструмент, который позволяет вам рисовать на скриншоте свободной рукой. Вы можете выбрать различные размеры и формы кисти в зависимости от ваших потребностей.
- Линия: Этот инструмент позволяет вам рисовать прямые линии на скриншоте. Вы можете настроить толщину и стиль линии.
- Прямоугольник и овал: С помощью этих инструментов вы можете создавать прямоугольники и овалы на скриншоте. Вы также можете настроить их размеры, цвет и стиль.
- Текстовое поле: Если вам нужно добавить текстовую подпись или комментарий на скриншот, этот инструмент будет полезен. Вы можете настроить шрифт, размер и цвет текста.
- Стрелка: Инструмент позволяет добавить стрелку на скриншот, чтобы указать на определенную область или направление.
- Затемнение или выделение: Если вы хотите выделить или затемнить часть изображения, эти инструменты позволяют вам изменить яркость или прозрачность выбранной области.
Также существуют другие инструменты, в зависимости от программы или приложения, которые вы используете для редактирования скриншотов. Эти инструменты могут включать заливку цветом, стирание или поворот. Используйте инструменты, которые наиболее подходят для вашей задачи и помогут вам достичь желаемого результата.
Кисти и их настройка

 | В большинстве графических редакторов, включая программу для рисования на скриншоте, доступно множество предустановленных кистей различных форм и стилей. Однако, также можно создавать свои собственные кисти и настраивать их параметры. Для настройки кисти вам может понадобиться панель инструментов или панель настроек. В этих панелях можно выбрать нужную форму кисти, указать ее размер, регулировать насыщенность и прозрачность цвета. Кроме того, некоторые редакторы предлагают возможность добавить динамическую настройку кисти. Например, можно настроить давление пера или скорость движения мыши, чтобы изменять толщину линий или прозрачность в зависимости от этих параметров. Чтобы создать свою кисть, вам нужно выбрать форму, размер и другие параметры, а затем сохранить настройки как новую кисть. Это позволит вам в дальнейшем быстро использовать эту кисть без необходимости повторной настройки. |
Инструменты выделения и изменения размера

При рисовании на скриншоте важно знать основные инструменты для выделения и изменения размера области.
| Инструмент | Описание |
|---|---|
| Выделение прямоугольником | Позволяет выделить область скриншота простым нажатием и перетаскиванием мыши, чтобы затем произвести действия над этой областью. |
| Выделение кругом | Аналогично выделению прямоугольником, но с возможностью создания круглой области выделения. |
| Выделение лассо | Данный инструмент позволяет выделить область скриншота произвольной формы с помощью ручного обведения контура. |
| Изменение размера | После выделения области, можно изменять ее размеры, чтобы сделать ее больше или меньше по ширине и высоте в соответствии с нужными требованиями. |
Используя эти инструменты, вы сможете точно определить нужные области на скриншоте и вносить нужные изменения для достижения желаемого результата.
Техники рисования на скриншоте

1. Выделение элементов: Для того чтобы обратить внимание на определенный элемент на скриншоте, можно использовать технику выделения. С помощью инструмента кисть или маркер, выделите нужный элемент, сделайте его ярче или подчеркните контур. Это поможет сделать изображение более наглядным и понятным.
2. Добавление стрелок и указателей: Если нужно указать на определенную область или направление на скриншоте, можно использовать стрелки или указатели. С помощью инструмента линия или форма, добавьте стрелку или указатель, направляющий внимание зрителя на нужное место. Это позволит более точно передать информацию и избежать возможных недоразумений.
3. Затемнение или размытие фона: Иногда на скриншоте фон может отвлекать от основного объекта или информации. Для того чтобы сделать изображение более читабельным, можно затемнить или размыть фон с помощью инструмента заливка или размытие. Это поможет сосредоточить внимание на нужных деталях и улучшит визуальное восприятие изображения.
4. Добавление текста или комментариев: Часто на скриншоте требуется добавить пояснения или комментарии. Для этого можно использовать инструмент текст и написать нужный текст прямо на изображении. Выделяйте ключевые слова или фразы с помощью выделения текста жирным или курсивом. Это поможет лучше передать информацию и облегчить понимание изображения.
5. Использование цветов и эффектов: Чтобы сделать скриншот более живым и выразительным, можно экспериментировать с цветами и эффектами. Выберите яркий или контрастный цвет для выделения элементов. Добавьте тени или подсветку для создания объема. Это позволит сделать изображение более привлекательным и запоминающимся.
Используя эти техники рисования на скриншоте, вы сможете сделать изображение более информативным и профессиональным. Не бойтесь экспериментировать и находить свой стиль, который будет подчеркивать важность и ясность изображения.
Добавление стрелок и линий
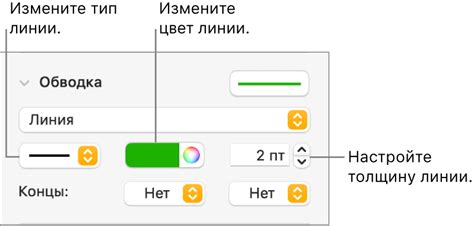
Очень часто при создании скриншотов требуется добавить стрелки и линии, чтобы указать на определенные элементы или сделать объяснения. Для этого можно использовать различные инструменты и программы, в том числе и онлайн-сервисы.
Одним из простых способов добавить стрелки и линии на скриншот является использование графического редактора, например, Paint или Photoshop. В этих программых имеется инструмент "Стрелка" или "Линия", который позволяет нарисовать нужную форму и простыми действиями указать направление или важный элемент.
Если вам необходимо быстро добавить стрелку или линию без установки или загрузки дополнительных программ, вы можете воспользоваться онлайн-сервисами. На сайтах типа "скриншот сделай" вы найдете функцию рисования на скриншоте, где можно выбрать нужный инструмент и добавить стрелку или линию правильного цвета и размера. Такие сервисы имеют простой и понятный интерфейс, поэтому легко научиться их использовать.
Не забывайте, что добавление стрелок и линий на скриншоте не должно заканчиваться только на них. Важно также правильно подписать или описать элемент, чтобы у читателя не возникало никаких вопросов. Используйте текстовые блоки или подписи, чтобы сделать скриншот максимально информативным и понятным для всех пользователей.
Таким образом, добавление стрелок и линий на скриншоте - весьма полезный прием, позволяющий сделать изображение более наглядным и понятным. Выберите подходящий инструмент или приложение, и вам не составит труда создать скриншот с помощью стрелок и линий.
Выделение текста и комментирование

Для выделения текста на скриншоте и добавления комментариев можно использовать различные инструменты и программы.
Если вы используете Windows, вам можно воспользоваться встроенным инструментом под названием "Выделение и комментирование" в программе Paint. Для этого откройте скриншот в Paint, выберите инструмент "Выделение" и обведите нужный текст на скриншоте. Затем выделенный текст можно комментировать, добавлять стрелки, примечания или другие метки.
Если вы используете Mac, вам поможет встроенная программа "Preview". Откройте скриншот в "Preview", выберите инструмент "Выделение текста" и выделите нужный текст на скриншоте. Затем вы можете вставить комментарий или примечание рядом с выделенным текстом.
Если вам нужны более продвинутые возможности выделения и комментирования, вы можете воспользоваться специализированными программами, такими как Adobe Photoshop или Snagit. В этих программах вы найдете широкий выбор инструментов для выделения, обводки, комментирования и аннотирования текста на скриншотах.
Выберите удобный для вас инструмент и начните выделять текст и комментировать скриншоты уже сегодня!



