Discord – популярное приложение для общения голосом и текстовыми сообщениями. С его помощью пользователи могут создавать серверы, присоединяться к групповым чатам и общаться с друзьями и коллегами. Но что делать, если во время разговора голос слишком громкий или слишком тихий? В этой статье мы расскажем вам, как настроить громкость микрофона в Discord на вашем телефоне.
Настройка громкости микрофона в Discord достаточно проста и занимает всего несколько минут. Во-первых, откройте приложение Discord на своем телефоне и войдите в свой аккаунт. Далее, перейдите в настройки приложения, которые обычно находятся в левом верхнем углу экрана.
В настройках приложения найдите вкладку "Голос и видео". В этой вкладке вы сможете отрегулировать громкость вашего микрофона. Перед вами появится ползунок, который можно двигать вправо или влево. Если вам кажется, что ваш голос слишком громкий, переместите ползунок влево. Если, наоборот, ваш голос слышен слишком тихо, переместите ползунок вправо.
Не забудьте сохранить настройки, нажав на кнопку "Применить". Теперь вы можете тестировать громкость вашего микрофона, путем проведения тестового звонка или просто просьбы друзей оценить качество звука в голосовом чате. Если вам все еще кажется, что громкость микрофона не подходит, вы всегда можете вернуться в настройки и отрегулировать ее снова.
Таким образом, настройка громкости микрофона в Discord на вашем телефоне – это достаточно простой и быстрый процесс. Благодаря этому вы сможете наслаждаться общением с друзьями и коллегами, не беспокоясь о качестве звука и громкости вашего микрофона.
Корректировка громкости микрофона в Discord на мобильном устройстве
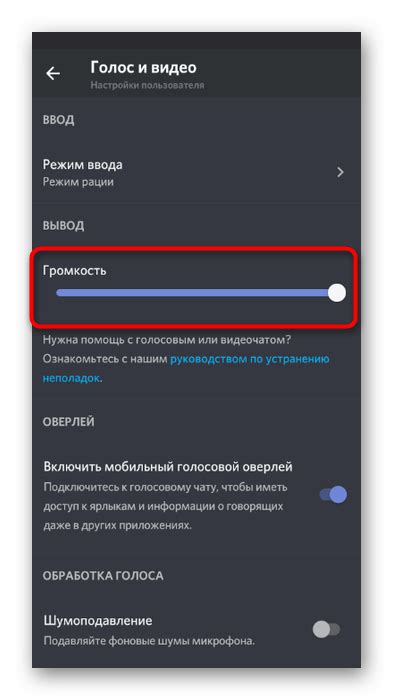
Чтобы корректно настроить громкость микрофона в Discord на вашем мобильном устройстве, вам потребуется следовать нескольким простым шагам.
1. Откройте приложение Discord на вашем мобильном устройстве и войдите в свой аккаунт.
2. В правом нижнем углу экрана нажмите на значок "зубной щетки", чтобы открыть настройки.
3. Прокрутите вниз и найдите раздел "Голос и видео".
4. В разделе "Голос и видео" вы найдете ползунок громкости для микрофона. Переместите ползунок влево или вправо, чтобы увеличить или уменьшить громкость соответственно.
5. Попробуйте говорить в микрофон и одновременно наблюдайте за индикатором громкости, чтобы убедиться, что громкость настроена на оптимальный уровень.
6. Если вам нужно еще больше точности при настройке громкости микрофона, вы можете включить функцию "Замер звукового уровня" в этом же разделе настроек. Она поможет вам калибровать микрофон с учетом текущих условий.
| Действие | Результат |
|---|---|
| Перемещение ползунка влево | Уменьшение громкости микрофона |
| Перемещение ползунка вправо | Увеличение громкости микрофона |
| Включение функции "Замер звукового уровня" | Калибровка микрофона с учетом текущих условий |
После настройки громкости микрофона вы можете с комфортом общаться с другими участниками сервера Discord на своем мобильном устройстве.
Настройка громкости микрофона в приложении Discord
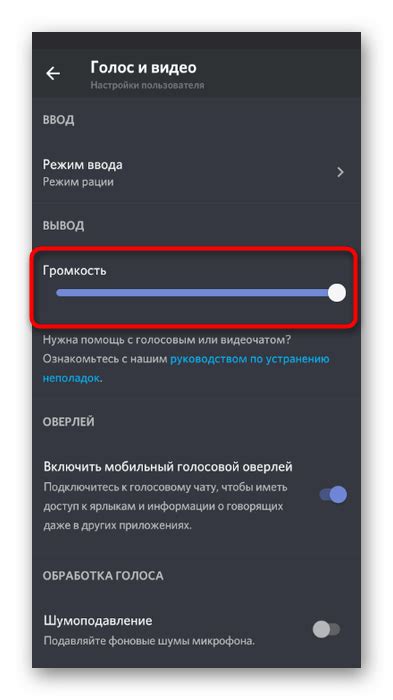
- Откройте приложение Discord на своем телефоне и войдите в свою учетную запись.
- В правом нижнем углу экрана нажмите на значок «Профиль».
- Затем перейдите в настройки, нажав на значок шестеренки в верхнем правом углу экрана.
- В меню настроек прокрутите вниз и найдите раздел «Голос и видео».
- В разделе «Входящий сигнал» вы найдете регулятор громкости микрофона. Передвиньте ползунок влево или вправо, чтобы увеличить или уменьшить громкость микрофона соответственно.
- После настройки громкости микрофона можно закрыть настройки, нажав на кнопку «Готово» в верхнем правом углу экрана.
Теперь у вас есть возможность легко настроить громкость микрофона в приложении Discord на вашем телефоне. Используйте эти настройки, чтобы максимально комфортно общаться с друзьями и участвовать в различных сообществах!
Изменение уровня звука в настройках телефона для Discord
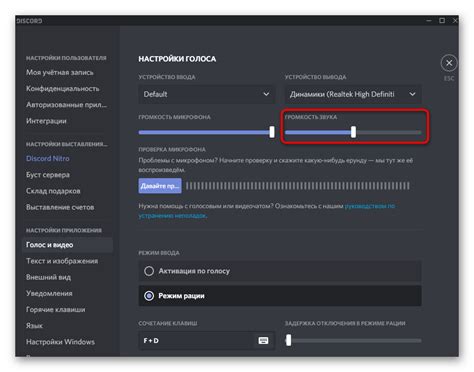
Если вам нужно изменить уровень звука микрофона в Discord на своем телефоне, есть несколько шагов, которые можно выполнить в настройках самого телефона. Вот как это сделать:
Шаг 1: | На вашем телефоне найдите и откройте приложение "Настройки". |
Шаг 2: | Прокрутите вниз и найдите раздел "Звук и вибрация" или подобный раздел (названия разделов могут различаться в зависимости от производителя телефона или его операционной системы). |
Шаг 3: | В разделе "Звук и вибрация" найдите параметры звука и прокрутите вниз до раздела "Микрофон" или подобного раздела. |
Шаг 4: | В разделе "Микрофон" вы можете увидеть ползунок или другие настройки, позволяющие регулировать уровень звука микрофона. Измените значение уровня звука в соответствии с вашими предпочтениями или рекомендациями Discord. |
Шаг 5: | После того, как вы настроили уровень звука микрофона, закройте настройки телефона и перейдите в приложение Discord для проверки изменений. Вы можете провести тестовый звонок или использовать функцию регулятора звука в самом приложении Discord, чтобы убедиться, что изменения применились. |
Изменение уровня звука микрофона на своем телефоне может быть полезным, если вы хотите более точно настроить качество звука во время разговоров или голосовых чатов в Discord. Учтите, что доступные настройки могут различаться в зависимости от модели или операционной системы вашего телефона.
Управление шумоподавлением и регулировкой звука в настройках микрофона
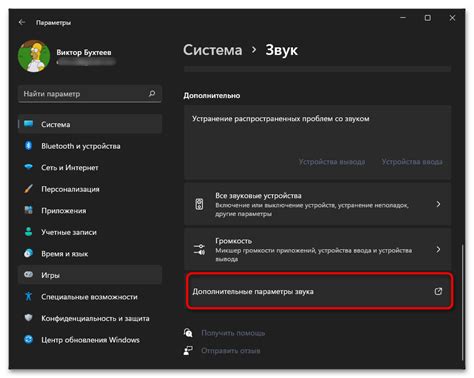
В Discord на телефоне есть возможность управлять шумоподавлением и регулировкой звука микрофона для оптимального качества коммуникации. Вот как это сделать:
- Откройте Discord на телефоне и войдите в свою учетную запись.
- Нажмите на значок главного меню в верхнем левом углу экрана.
- Выберите "Настройки" в списке доступных опций.
- Прокрутите вниз и найдите раздел "Голос и видео".
- В разделе "Голос и видео" вы найдете настройки микрофона.
- Для управления шумоподавлением переключите соответствующий переключатель в положение "Вкл" или "Выкл", в зависимости от ваших предпочтений.
- Для регулировки уровня звука микрофона используйте ползунок регулировки громкости. Значения варьируются от минимального до максимального.
После настройки шумоподавления и уровня звука микрофона вы сможете проводить беседы в качественном звуке на Discord с вашего телефона.
Проверка качества звука и громкости микрофона при разговоре в Discord

1. Войдите в Discord на своем телефоне и присоединитесь к голосовому каналу, где вы планируете разговаривать.
2. Попросите другого участника голосового канала или друга присоединиться к вашему каналу для проверки звука и громкости микрофона.
3. Попросите их оценить громкость вашего голоса и четкость передачи звука. Можно попросить их произнести несколько фраз или слов, чтобы определить, насколько хорошо слышно ваш голос.
4. Запишите обратную связь от вашего собеседника о качестве звука и громкости микрофона. Если они заметили какие-либо проблемы, вы можете попробовать внести несколько изменений в настройки микрофона.
5. Чтобы настроить громкость микрофона в Discord на телефоне, выполните следующие шаги:
| Шаг | Действие |
|---|---|
| 1 | Откройте приложение Discord на своем телефоне и войдите в свой аккаунт. |
| 2 | Нажмите на значок "Зубная щетка" в нижней части экрана, чтобы открыть настройки приложения. |
| 3 | Прокрутите вниз и найдите раздел "Опции голоса и видео". |
| 4 | Нажмите на "Опции голоса и видео". |
| 5 | Настройте ползунок "Входной уровень" для громкости своего микрофона. Передвигайте ползунок вправо или влево, чтобы увеличить или уменьшить громкость соответственно. |
| 6 | Попросите собеседника снова оценить громкость вашего голоса и четкость звука после внесения изменений. |
6. Повторите шаги 5-6 несколько раз, чтобы достичь идеального уровня громкости микрофона в Discord на телефоне.
Проверка качества звука и громкости микрофона в Discord поможет вам настроить ваш микрофон для наилучшего опыта общения с другими участниками голосового канала.



