Вентиляторы являются одной из самых важных компонентов ноутбука. Они обеспечивают охлаждение системы, предотвращают перегрев и увеличивают производительность устройства. Если вы заметили, что ваш ноутбук отключается из-за перегрева или работает слишком медленно, возможно, вентилятор не справляется со своей задачей. Но не стоит беспокоиться, в этой статье мы расскажем, как повысить скорость вентилятора на ноутбуке Samsung.
Первым шагом для повышения скорости вентилятора на ноутбуке Samsung является проверка его состояния. Осмотрите вентилятор и промышленным пылесосом удалите пыль и грязь, которые могут быть загрязнениями. Пыль и грязь могут препятствовать нормальной работе вентилятора и вызывать его замедление. Кроме того, регулярная очистка вентилятора поможет улучшить его эффективность и увеличить продолжительность его службы.
Если очистка вентилятора не помогла повысить его скорость, вы можете попробовать настроить параметры работы вентилятора в BIOS ноутбука Samsung. Для этого перезагрузите ноутбук и во время запуска нажмите клавишу Del или F2 (в зависимости от модели ноутбука), чтобы войти в BIOS. В разделе "Настройки вентилятора" вы можете изменить скорость работы вентилятора, установив более высокие значения. Однако будьте осторожны при настройке параметров, чтобы не вызвать перегрев системы.
Проверка работы вентилятора

Перед тем, как приступить к повышению скорости вентилятора на ноутбуке Samsung, сначала следует убедиться в его корректной работе. Для этого можно провести простую проверку, которая поможет определить есть ли проблемы с вентилятором или его оборудованием.
1. Запустите ноутбук и дождитесь полной загрузки операционной системы.
2. Прослушайте звук, который издает вентилятор. Он должен быть тихим и ровным, без каких-либо посторонних шумов или тресков.
3. Убедитесь, что вентилятор физически работает. Для этого можно ощутить поток воздуха, который должен быть достаточно сильным и ощутимым.
4. Проверьте температуру ноутбука. Если он нагревается слишком сильно, то это может быть признаком проблем с вентилятором.
В случае, если вы обнаружили какие-либо неисправности или проблемы с работой вентилятора, рекомендуется обратиться к специалистам для диагностики и ремонта. Не пытайтесь самостоятельно разбирать ноутбук или проводить сложные настройки без необходимых знаний, чтобы избежать дополнительных непредвиденных проблем.
Грамотная проверка работы вентилятора позволит исключить возможные проблемы с его функционированием и эффективно повысить его скорость.
Очистка вентилятора от пыли

- Перед началом процедуры очистки убедитесь, что ноутбук выключен и отключен от источника питания.
- Вам понадобятся специальные инструменты для открытия корпуса ноутбука и доступа к вентилятору. Убедитесь, что у вас есть все необходимое перед началом процедуры.
- Следующим шагом является удаление крышки ноутбука, чтобы получить доступ к вентилятору. Обычно крышка крепится с помощью винтов или клипс. Будьте осторожны и аккуратны при открывании крышки, чтобы не повредить корпус или другие компоненты.
- Когда вы получили доступ к вентилятору, внимательно осмотрите его на предмет пыли и грязи. Если вентилятор сильно загрязнен, рекомендуется снять его с системной платы и очистить от пыли с помощью мягкой кисти или компрессора воздуха.
- Проверьте остальные компоненты ноутбука на наличие пыли и грязи и, при необходимости, очистите их.
- После того как вы очистили вентилятор и остальные компоненты, аккуратно соберите ноутбук в обратном порядке. Убедитесь, что все соединения и крепления сделаны правильно и надежно.
- После окончания процедуры очистки включите ноутбук и проверьте, работает ли вентилятор на надлежащей скорости. Если проблема с перегревом не решена, возможно, потребуется обратиться к специалисту для более глубокой диагностики и ремонта.
Очистка вентилятора от пыли должна проводиться регулярно, чтобы предотвратить перегрев ноутбука и сохранить его работоспособность на долгое время. Следуйте указанным выше шагам и будьте осторожны при выполнении данной процедуры.
Обновление программного обеспечения

Следуйте этим шагам, чтобы обновить программное обеспечение на ноутбуке Samsung и повысить скорость вентилятора:
- Перейдите на официальный веб-сайт Samsung.
- Найдите раздел поддержки и загрузок.
- Выберите свою модель ноутбука Samsung.
- Подождите, пока страница с загрузкой драйверов и обновлений загрузится.
- Найдите последнюю версию программного обеспечения для вашей модели ноутбука.
- Нажмите на ссылку, чтобы скачать программное обеспечение.
- Сохраните загруженный файл на своем ноутбуке.
- Запустите загруженный файл и следуйте инструкциям мастера установки.
- После установки программного обеспечения перезагрузите ноутбук.
После обновления программного обеспечения, скорость вентилятора на ноутбуке Samsung может увеличиться, что поможет снизить температуру работы ноутбука и улучшить его производительность.
Более современное программное обеспечение часто включает в себя оптимизации и улучшения, касающиеся встроенных компонентов, включая вентиляторы. Поэтому регулярное обновление программного обеспечения является хорошей практикой для всех владельцев ноутбуков Samsung.
Установка специальных программ
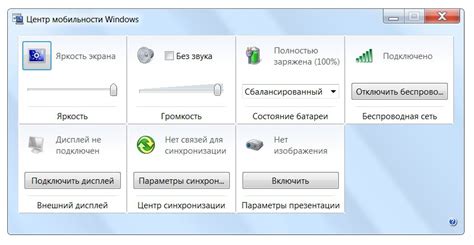
Для регулировки скорости вентилятора на ноутбуке Samsung можно воспользоваться специальными программами. Они позволяют контролировать параметры работы системного вентилятора и настраивать его скорость в соответствии с требованиями пользователя.
Одним из популярных инструментов для работы с вентиляторами ноутбука является программное обеспечение SpeedFan. Эта программа предоставляет возможность мониторинга и управления температурой процессора, GPU и жесткого диска. SpeedFan позволяет изменять обороты вентилятора вручную или автоматически в зависимости от температуры компонентов.
Еще одной полезной программой является HWMonitor. С ее помощью можно отслеживать показатели температуры процессора, видеокарты и других компонентов ноутбука. HWMonitor также позволяет контролировать обороты вентиляторов и настраивать их под нужные параметры.
Кроме того, существуют специализированные утилиты, разработанные самими производителями ноутбуков, которые позволяют настраивать работу вентиляторов в соответствии с особенностями конкретных моделей. Например, для ноутбуков Samsung можно использовать программу Samsung Settings, которая предоставляет доступ к различным настройкам и позволяет изменять скорость вентилятора.
При выборе программы для управления вентилятором ноутбука важно убедиться, что она совместима с вашей моделью устройства и операционной системой. Также рекомендуется скачивать программы только с официальных и проверенных ресурсов, чтобы избежать риска установки вредоносного ПО.
Замена вентилятора

Если проблема с низкой скоростью вентилятора на ноутбуке Samsung не решается путем очистки или настройки, может потребоваться замена самого вентилятора. В данной процедуре важно следовать инструкциям производителя и обязательно отключить ноутбук от источника питания.
Вот несколько шагов, которые могут помочь вам заменить вентилятор:
1. Откройте доступ к вентилятору
Определите месторасположение вентилятора на вашем ноутбуке Samsung. Обычно вентилятор находится вблизи процессора и устанавливается непосредственно на плату системной платы.
Выключите ноутбук, отсоедините все провода и удалите аккумулятор, чтобы избежать повреждения или короткого замыкания.
С помощью отвертки или другого инструмента откройте доступ к вентилятору, удалив охлаждающую систему ноутбука. Это может потребовать удаления некоторых шурупов или пластиковых крышек.
2. Извлеките старый вентилятор
После доступа к вентилятору необходимо отключить его от системной платы. Проверьте, на сколько вентилятор привинчен или прикреплен к плате, и аккуратно расстыкуйте его. Обычно потребуется отключить разъем питания вентилятора и удалить несколько крепежных винтов.
Осторожно вытащите старый вентилятор из своего места, обратив внимание на его месторасположение и направление воздушного потока.
3. Установите новый вентилятор
Вставьте новый вентилятор на его место, обратив внимание на правильное согласование с посадочным местом и направлением воздушного потока.
Если новый вентилятор имеет разъем питания, подключите его к системной плате, вставив разъем на свое место. Прикрепите вентилятор к плате с помощью крепежных винтов.
4. Закрепите охлаждающую систему
После установки нового вентилятора убедитесь, что он правильно закреплен. Постепенно и ровно закрутите все шурупы и другие элементы крепления охлаждающей системы.
5. Включите ноутбук и проверьте работу вентилятора
Подключите ноутбук к источнику питания и включите его. Проверьте, как работает новый вентилятор. Если он начинает работать с нужной скоростью и эффективностью, значит, замена вентилятора была успешной.
Если проблема с низкой скоростью вентилятора на ноутбуке Samsung сохраняется, рекомендуется обратиться к профессионалам для более глубокой диагностики и ремонта.



