Оперативная память является одним из ключевых компонентов компьютера, отвечающих за его производительность. Важно настроить ее работу оптимальным образом, чтобы обеспечить максимальную скорость и стабильность работы системы.
BIOS (Basic Input/Output System) – это программное обеспечение на материнской плате компьютера, которое отвечает за его базовые операции. В BIOS можно настроить различные параметры работы компьютера, включая настройки оперативной памяти. В этой статье мы расскажем, как увеличить скорость оперативной памяти в BIOS Gigabyte и получить максимальную производительность вашего компьютера.
Перед тем, как приступить к настройке скорости оперативной памяти, необходимо убедиться, что у вас установлены качественные и совместимые модули памяти. От совместимости модулей зависит стабильность работы системы, поэтому обратите внимание на этот фактор при выборе оперативной памяти. Также важно не забывать о том, что разгон оперативной памяти может негативно сказаться на ее сроке службы, поэтому будьте осторожны и следите за температурой компонента.
Как повысить скорость оперативной памяти в BIOS Gigabyte

Для повышения скорости оперативной памяти в BIOS Gigabyte следуйте инструкции ниже:
- Перезагрузите компьютер и нажмите клавишу DEL (или F2/F12 в зависимости от модели материнской платы) во время старта системы, чтобы войти в BIOS. Обычно эту информацию можно найти на экране во время загрузки.
- Используйте клавиши стрелок на клавиатуре, чтобы найти раздел "Advanced" в меню BIOS и выберите его.
- Внутри раздела "Advanced" найдите подраздел "Memory Settings" или "DRAM Configuration".
- Внутри подраздела "Memory Settings" найдите опцию "DRAM Frequency" или "Memory Clock".
- Измените значение опции "DRAM Frequency" или "Memory Clock" на значение, которое соответствует желаемой скорости оперативной памяти. Обратите внимание, что доступные значения могут различаться в зависимости от модели материнской платы.
- Подтвердите изменения, нажав клавишу F10 или выбрав опцию "Save & Exit" в меню BIOS.
После перезагрузки компьютера оперативная память будет работать с новой скоростью, указанной в BIOS.
Рекомендуется быть осторожным при изменении параметров в BIOS, так как неправильные настройки могут привести к неполадкам в работе системы. Если вы не уверены в своих действиях, лучше проконсультироваться с профессионалом или изучить дополнительную информацию о вашей модели материнской платы.
Проверьте совместимость оперативной памяти
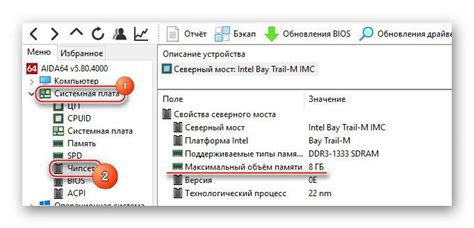
Перед тем, как приступить к увеличению скорости оперативной памяти в BIOS Gigabyte, необходимо убедиться, что ваша память совместима с выбранной операцией.
Существует несколько факторов, которые могут повлиять на совместимость памяти:
| 1 | Тип памяти |
| 2 | Частота памяти |
| 3 | Объем памяти |
| 4 | Конфигурация памяти |
Проверьте, что тип памяти, который вы хотите использовать, совместим с вашей материнской платой. Некоторые материнские платы могут поддерживать только DDR3, в то время как другие могут поддерживать и DDR4. Убедитесь, что вы выбираете правильный тип памяти.
Также учтите, что частота памяти должна быть совместима с вашей материнской платой. Например, если ваша материнская плата поддерживает максимальную частоту памяти 2400 МГц, вам не стоит покупать модуль памяти с частотой 3200 МГц. Проверьте спецификации вашей материнской платы для определения максимальной поддерживаемой частоты памяти.
Также учтите, что объем памяти также должен быть совместим с вашей материнской платой. Некоторые материнские платы имеют ограничение на максимальный объем памяти, которую они могут поддерживать. Проверьте спецификации вашей материнской платы для определения максимального объема памяти.
Наконец, учтите конфигурацию памяти. Некоторые материнские платы могут иметь ограничения на количество модулей памяти или на то, какие слоты памяти они могут занимать. Убедитесь, что вы выбираете память, которая соответствует требованиям вашей материнской платы.
Проверка совместимости оперативной памяти является неотъемлемой частью процесса увеличения скорости памяти в BIOS Gigabyte. Убедитесь, что ваша память совместима с вашей материнской платой, прежде чем продолжать.
Обновите BIOS до последней версии

Перед обновлением BIOS рекомендуется сделать резервную копию текущей версии BIOS. Это позволит вернуться к предыдущей версии в случае возникновения проблем с новой версией.
Для обновления BIOS необходимо посетить официальный сайт производителя материнской платы и найти раздел "Поддержка" или "Загрузки". В этом разделе вы найдете список доступных обновлений BIOS для вашей модели материнской платы.
Скачайте последнюю версию BIOS в соответствии с вашей моделью материнской платы. Затем следуйте инструкциям по установке обновления BIOS, которые обычно включают использование специального программного обеспечения, которое обеспечивает безопасность процесса обновления.
Важно отметить, что обновление BIOS может быть сложным процессом и требует осторожности. Неправильное обновление BIOS может привести к необратимому повреждению материнской платы. Поэтому перед обновлением BIOS рекомендуется тщательно ознакомиться с инструкциями производителя и обратиться за помощью к профессионалам, если вы не уверены в своих знаниях и навыках.
Измените настройки в BIOS для увеличения скорости памяти
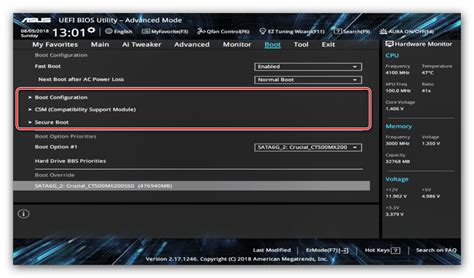
В BIOS Gigabyte есть возможность изменять настройки оперативной памяти для увеличения ее скорости работы. Следуйте инструкциям ниже, чтобы достичь максимальной производительности вашей памяти.
1. Запустите компьютер и войдите в BIOS
Перезагрузите компьютер и нажмите определенную клавишу (обычно Delete, F2 или F12), чтобы войти в BIOS. Это может потребовать нескольких попыток, поскольку разные модели материнских плат могут использовать разные клавиши.
2. Найдите раздел "Memory Settings" (Настройки памяти)
В разделе BIOS найдите секцию "Memory Settings" или "Advanced Memory Settings". Обычно она находится в разделе "Advanced" или "Overclocking".
3. Измените режим работы памяти
В этом разделе найдите опцию "Memory Mode", "DRAM Configuration" или "Memory Frequency" и выберите нужное значение. Вы можете изменить режим на "XMP" (международная простая память), который позволяет активировать профили памяти с предустановленными значениями, оптимизированными для вашей системы.
4. Установите разгон памяти (если требуется)
Если вы хотите дополнительно увеличить скорость памяти, вы можете настроить разгон (overclocking) в разделе "Memory Settings". Измените значения для "Memory Voltage" (напряжение памяти) и "Memory Frequency" (частота памяти), чтобы достичь желаемой производительности. Однако будьте внимательны, так как неправильные настройки могут привести к нестабильной работе системы.
5. Сохраните изменения и перезагрузите компьютер
После внесения всех необходимых изменений в BIOS не забудьте сохранить настройки и перезагрузить компьютер. После перезагрузки система будет работать с новым режимом памяти и, возможно, повышенной скоростью работы.
Теперь вы знаете, как настроить оперативную память в BIOS Gigabyte для увеличения ее скорости. Следуйте данным инструкциям и наслаждайтесь повышенной производительностью своей системы!
Оптимизируйте параметры памяти для достижения максимальной производительности
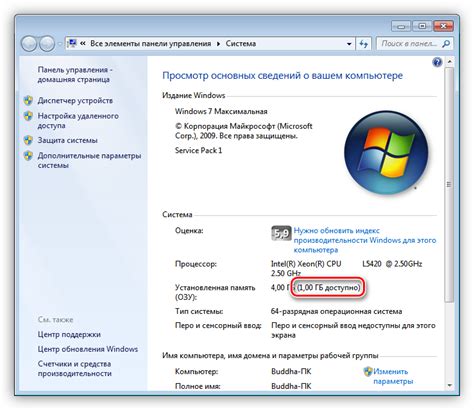
Когда речь идет о увеличении скорости оперативной памяти в BIOS Gigabyte, оптимизация параметров памяти может существенно повысить производительность вашей системы. В этом разделе мы рассмотрим несколько важных настроек BIOS, которые позволят вам достичь максимальной производительности вашей памяти.
Во-первых, вы можете настроить тактовую частоту памяти, которая определяет скорость передачи данных. В BIOS Gigabyte вы можете выбрать одну из предустановленных частот или ручную настройку. Если ваша память поддерживает более высокую частоту, установка ее может увеличить производительность. Однако помните, что установка слишком высокого значения может привести к нестабильной работе системы.
Во-вторых, настройка задержек памяти может улучшить ее производительность. Задержки памяти отвечают за время ожидания между запросами на чтение и запись данных. Можно настроить значения CAS Latency (CL), RAS to CAS Delay (tRCD), RAS Precharge Time (tRP) и RAS Active Time (tRAS). Установка оптимальных значений этих параметров может значительно повысить скорость памяти.
В-третьих, установка напряжения памяти может помочь достичь более высокой производительности. Вы можете либо выбрать предустановленное значение, либо настроить его вручную. Увеличение напряжения памяти может помочь в случае, если память работает нестабильно при высоких частотах. Однако помните, что установка слишком высокого напряжения может повредить память или другие компоненты системы.
Наконец, не забудьте сохранить все изменения, сделанные в BIOS, и перезагрузить систему для применения настроек. После перезагрузки вы можете проверить новые параметры памяти с помощью специальных программ для тестирования производительности. Если система работает стабильно и показывает улучшенную производительность, значит, вы правильно настроили параметры памяти в BIOS Gigabyte.
Подберите оптимальное напряжение памяти для повышения ее скорости

Для выбора оптимального напряжения памяти в BIOS Gigabyte следует учитывать несколько факторов. Во-первых, рекомендуется обратиться к документации или производителю памяти для получения рекомендаций по напряжению. Данные рекомендации основаны на опыте и тестировании, и могут быть полезными для достижения наилучших результатов.
Во-вторых, можно провести собственное тестирование. Некоторые модули памяти могут позволить увеличение напряжения без потери стабильности. В этом случае можно поэкспериментировать, повышая напряжение и наблюдая за результатами. Однако необходимо быть осторожным и следить за температурой памяти, чтобы избежать перегрева.
Кроме того, стоит отметить, что повышение напряжения памяти может потребовать повышения напряжения на материнской плате. Поэтому перед изменением напряжения памяти следует обратить внимание и на другие параметры в BIOS Gigabyte, такие как напряжение процессора и системы.
В итоге, выбор оптимального напряжения памяти в BIOS Gigabyte требует балансировки между повышением производительности и стабильностью работы системы. Если у вас возникли сомнения или вопросы, рекомендуется проконсультироваться с профессионалами или поддержкой производителя.



