Яркость цветов на мониторе играет важную роль в качестве воспроизведения изображений и видео. Способность монитора отображать яркие и насыщенные цвета может значительно повысить качество визуального опыта. Если ваши цвета кажутся блеклыми или не такими насыщенными, как хотелось бы, есть несколько методов, которые помогут улучшить яркость на вашем мониторе.
Первым шагом для повышения яркости является проверка настроек монитора. В большинстве случаев можно регулировать яркость, контрастность и насыщенность цветов прямо на самом мониторе. Обычно эти настройки доступны через меню, которое можно вызвать с помощью кнопок на передней панели монитора. Найдите настройки, относящиеся к яркости и контрасту, и поэкспериментируйте с разными значениями, чтобы найти наиболее подходящие для вас.
Если регулировка настроек монитора не привела к желаемому результату, вы также можете воспользоваться программными средствами для настройки яркости цветов. Многие операционные системы предлагают инструменты для регулировки параметров отображения, включая яркость и контрастность. Обычно они находятся в разделе "Настройки экрана" или "Настройки дисплея". Используйте эти инструменты для улучшения яркости цветов и сделайте эксперименты для достижения наилучшего результата.
Как улучшить яркость цветов
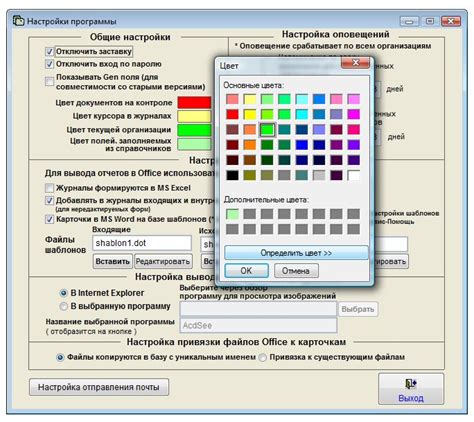
Яркость цветов на мониторе играет важную роль в создании качественного визуального восприятия контента. Если вы замечаете, что цвета на вашем мониторе выглядят тускло или не достаточно насыщено, есть несколько способов, которые помогут вам улучшить яркость цветов на мониторе.
1. Проверьте настройки монитора. В большинстве случаев, регулировка яркости и контрастности на самом мониторе может значительно повлиять на восприятие цветов. Найдите кнопки на передней или боковой панели монитора, позволяющие изменять эти параметры, и настройте их для получения наиболее яркого и насыщенного изображения.
2. Измените настройки цветопередачи. В операционной системе у вас может быть возможность изменить параметры цветопередачи. Найдите панель управления настройками дисплея и попробуйте регулировать насыщенность цветов, чтобы добиться более яркой и насыщенной палитры цветов.
3. Используйте программные инструменты. Существуют специальные программные инструменты, позволяющие управлять яркостью и насыщенностью цветов на мониторе. Они могут предложить дополнительные возможности для настройки цветовой гаммы и помочь достичь оптимального визуального восприятия.
4. Поддерживайте монитор чистым. Вы можете быть удивлены, но пыль и грязь на поверхности монитора также могут влиять на яркость и насыщенность цветов. Регулярно очищайте монитор от пыли и следуйте инструкциям производителя по уходу за монитором.
Следуя этим советам, вы сможете улучшить яркость цветов на вашем мониторе и наслаждаться качественным восприятием визуального контента.
Изменить настройки монитора
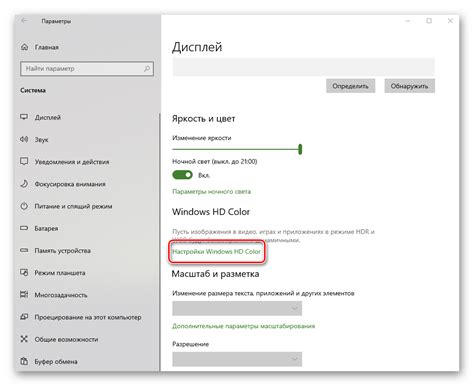
Для повышения яркости цветов на мониторе можно воспользоваться определенными настройками, доступными в меню самого монитора. Чтобы изменить настройки монитора, следуйте инструкциям ниже:
1. Найдите кнопки управления на передней или боковой панели монитора. Обычно это крупные кнопки, помеченные символами или словами, такими как "Меню", "Опции" или "Настройки".
2. Нажмите кнопку "Меню" или аналогичную кнопку на мониторе. Это откроет меню настроек монитора на экране.
3. Используя кнопки навигации, найдите настройки яркости, контрастности и насыщенности.
4. Выберите опцию яркости и используйте кнопки управления, чтобы увеличить или уменьшить яркость на своем усмотрении.
5. Повторите пункты 3-4 для настройки контрастности и насыщенности. Некоторые мониторы могут также иметь дополнительные настройки, которые могут влиять на яркость цветов.
6. После того, как вы внесли необходимые изменения, нажмите кнопку "OK" или аналогичную кнопку, чтобы сохранить настройки.
Помните, что результаты изменений могут отличаться в зависимости от модели монитора и его возможностей. Если вы не удовлетворены результатами, попробуйте регулировать настройки еще раз или обратитесь к руководству пользователя монитора.
Проверить кабель подключения

Качество изображения на мониторе может зависеть от правильности подключения кабеля. Неплотное или поврежденное соединение может приводить к ухудшению цветопередачи и осветления изображения.
Чтобы проверить кабель подключения:
| Шаг 1: | Убедитесь, что кабель тщательно подключен к монитору и видеокарте компьютера |
| Шаг 2: | Проверьте, нет ли видимых повреждений на кабеле. Если кабель поврежден, замените его на новый |
| Шаг 3: | При необходимости, проверьте другие порты на видеокарте для подключения монитора |
| Шаг 4: | После проверки кабеля подключения, перезапустите компьютер, чтобы обновить настройки подключения |
Если кабель был подключен неправильно или поврежден, исправление этой проблемы может значительно улучшить яркость цветов и качество изображения на мониторе.
Очистить поверхность экрана
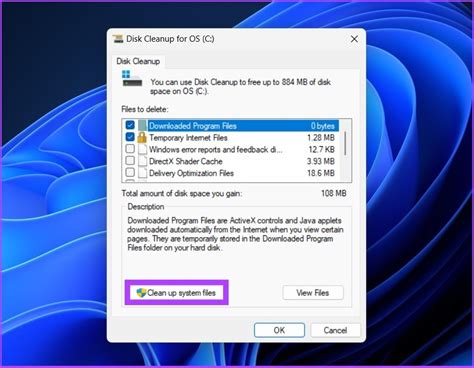
Чтобы повысить яркость цветов на мониторе, важно начать с очистки поверхности экрана от пыли и грязи. Даже незначительные загрязнения могут снизить яркость и четкость изображения.
Для очистки экрана от пыли можно использовать мягкую сухую ткань или микрофибру. Необходимо аккуратно протирать экран по всей поверхности, избегая нажима на него слишком сильно, чтобы не повредить пиксели.
Если на экране присутствуют более устойчивые загрязнения, например отпечатки пальцев или пыль в углах, рекомендуется использовать специальные чистящие средства для мониторов. Для начала следует прочитать инструкции на упаковке и следовать рекомендациям производителя. Нанесите небольшое количество чистящего средства на мягкую сухую ткань или микрофибру и аккуратно протрите загрязненные участки. После этого обязательно протрите экран сухой чистой тканью, чтобы убрать остатки средства и избежать разводов.
Не рекомендуется использовать абразивные материалы, такие как губки с крашением или ткани с очень грубым ворсом, так как они могут повредить поверхность экрана. Также не стоит использовать воду или любые жидкости для очистки экрана, так как они могут попасть во внутренние компоненты монитора и вызвать поломку.
Регулярная очистка поверхности экрана поможет поддерживать яркость цветов на мониторе на высоком уровне и предотвратит накопление пыли и грязи, которые могут привести к ухудшению качества изображения.
Использовать программные настройки
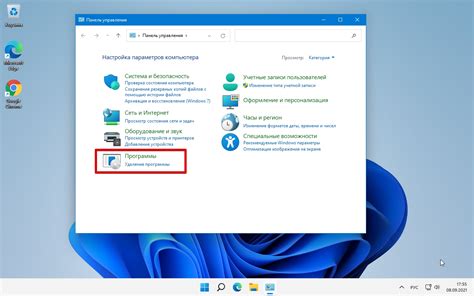
Если вам не подходит физическая яркость вашего монитора, вы можете воспользоваться программными настройками, чтобы повысить яркость цветов и достичь желаемого эффекта.
Во-первых, многие мониторы имеют свои собственные программы управления, которые предлагают различные варианты настройки цветов. Проверьте, есть ли у вас установленное приложение для вашего монитора и изучите его функции.
Кроме того, операционные системы, такие как Windows и macOS, предлагают свои собственные настройки цветов и яркости. В Windows, например, вы можете изменить яркость, контрастность и насыщенность цветов через панель управления экраном, которую можно найти в разделе "Настройки" или "Система". В macOS вы можете воспользоваться панелью управления "Дисплей" в разделе "Настройки системы".
Не бойтесь экспериментировать с различными настройками, чтобы найти оптимальный вариант. Однако помните, что экстремальные изменения яркости могут привести к негативному влиянию на глаза, поэтому будьте бдительны и умеренны в своих действиях.
Обратите внимание: Если программные настройки не удовлетворяют ваши требования, вы также можете рассмотреть использование внешних устройств, таких как калибраторы монитора, которые помогут достичь более точных и профессиональных результатов.
Проверить драйверы графической карты
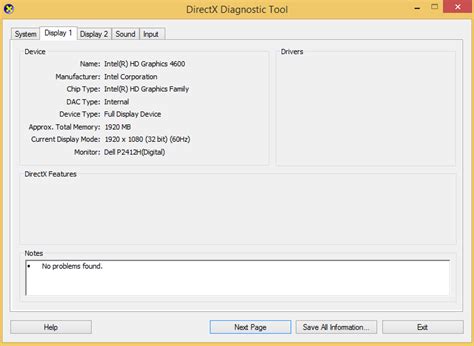
Драйверы графической карты играют важную роль в отображении цветов на мониторе компьютера. Если драйверы не обновляются или работают некорректно, это может привести к неярким или искаженным цветам на экране.
Чтобы проверить и обновить драйверы графической карты, выполните следующие шаги:
- Определите модель графической карты: Откройте меню "Пуск" и перейдите в "Панель управления". Затем выберите "Система и безопасность" и откройте "Система". На странице "Общие сведения" найдите раздел "Устройство для отображения" и запишите модель вашей графической карты.
- Посетите веб-сайт производителя: Откройте браузер и перейдите на веб-сайт производителя вашей графической карты. Найдите раздел "Поддержка" или "Драйверы" и используйте поиск по модели, чтобы найти последние версии драйверов для вашей карты.
- Загрузите и установите драйверы: Найдите и загрузите последнюю версию драйверов для вашей графической карты. Затем запустите загруженный файл и следуйте инструкциям, чтобы установить новый драйвер.
Примечание: Перед установкой новых драйверов графической карты рекомендуется создать точку восстановления системы, чтобы в случае проблем можно было вернуться к предыдущей версии драйвера.
После установки новых драйверов перезагрузите компьютер и проверьте, изменилась ли яркость цветов на вашем мониторе. Если проблема не устранена, можно попробовать другие методы, такие как настройки цветового профиля или калибровка монитора.
Обновить операционную систему
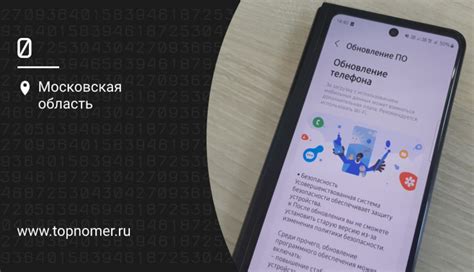
Обновление операционной системы может повлиять на работу графических драйверов, что, в свою очередь, может улучшить отображение цветов на мониторе. Операционные системы предлагают различные способы обновления, включая установку патчей и обновлений через интернет.
Чтобы обновить операционную систему, вам может потребоваться выполнить несколько простых шагов. Обычно они доступны в разделе "Обновление и безопасность" или "Настройки" в системном меню. Следуйте инструкциям, предоставляемым операционной системой, чтобы проверить наличие обновлений и установить их.
Обновление операционной системы не только повысит яркость цветов на мониторе, но и поможет вам использовать последние функции и улучшения, предоставленные создателями операционной системы.
Помните, что перед обновлением операционной системы необходимо выполнить резервное копирование ваших данных, чтобы избежать их потери.
Внимание: Если после обновления операционной системы яркость цветов на мониторе не увеличилась, возможно, проблема связана с монитором или графической картой. В этом случае рекомендуется обратиться к специалистам для диагностики и ремонта оборудования.
Воспользоваться специальными фильтрами

Если вы хотите повысить яркость цветов на вашем мониторе, вы можете воспользоваться специальными фильтрами, которые предлагаются в операционной системе или настройках драйвера видеокарты.
В большинстве случаев, фильтры цветов доступны в настройках дисплея. Вы можете открыть панель управления дисплеем и найти соответствующую вкладку или раздел, где можно настроить цвета и яркость. Обычно там есть ползунки, которые позволяют вам регулировать желаемые параметры.
Одним из наиболее распространенных способов повысить яркость цветов является использование функции контраста. При этом достигается большее различие между цветами, что делает их более яркими и насыщенными. Вы можете попробовать изменять уровень контрастности и найти оптимальное значение, которое будет вам угодно.
Также, существуют специальные программы и приложения, которые позволяют настроить цветовую гамму и яркость на вашем мониторе. Некоторые из них даже предлагают предустановленные профили цветов, которые можно выбрать в зависимости от ваших предпочтений или вида работы, которым вы занимаетесь.
В любом случае, помните, что при настройке яркости и цветовых параметров монитора необходимо учитывать собственные предпочтения и особенности вашего зрения. Оптимальные настройки могут отличаться для разных людей, поэтому экспериментируйте и настройте монитор так, чтобы вам было комфортно работать и наслаждаться яркими и насыщенными цветами.



