Принтер Canon Pixma великолепно выполняет свою основную функцию - печать документов и фотографий, но многие пользователи хотят добиться еще лучших результатов. Как повысить качество печати? Как сделать цвета более насыщенными и рельефными? В этой статье мы рассмотрим несколько советов, которые помогут вам улучшить печать на принтере Canon Pixma.
1. Выбор качественной бумаги. Качество бумаги напрямую влияет на качество печати. Рекомендуется использовать бумагу, предназначенную специально для струйных принтеров. Такая бумага имеет гладкую поверхность и способна воспроизвести насыщенные цвета и оттенки.
2. Проверьте настройки печати. Прежде чем начать печатать, важно проверить настройки печати на вашем принтере. Убедитесь, что выбран правильный тип бумаги и подходящий режим печати (например, "фото" или "документ"). Это позволит достичь лучших результатов и избежать возможных проблем с печатью.
3. Используйте оригинальные чернила. Чернила имеют огромное значение для качественной печати. Рекомендуется использовать оригинальные чернила от производителя Canon. Они обеспечат насыщенность цветов, хорошую контрастность и долговечность отпечатков.
4. Поддерживайте принтер в чистоте. Регулярная очистка принтера помогает сохранить его работоспособность и качество печати. Проверьте сопла и головки печатающей головки на наличие засоров и, при необходимости, произведите их очистку с помощью специальной программы на компьютере или функции самоочистки принтера.
5. Подготовка изображений. Если вы печатаете фотографии, не забудьте подготовить изображения перед печатью. Используйте графический редактор для коррекции цветового баланса, яркости и контрастности, чтобы добиться оптимального результата.
Следуя этим советам, вы сможете значительно улучшить качество печати на принтере Canon Pixma. Помните, что правильный выбор бумаги и чернил, настройка печати и регулярное обслуживание принтера - ключи к отличным результатам.
Как повысить качество печати принтера Canon Pixma
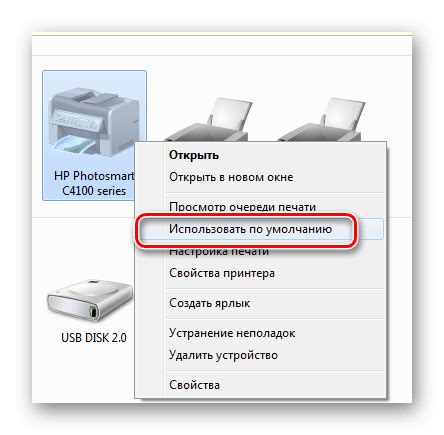
1. Выбор правильного типа бумаги
Выбор правильного типа бумаги может существенно повлиять на качество печати. Для достижения наилучших результатов рекомендуется использовать бумагу, рекомендованную производителем принтера Canon Pixma. Если вы не уверены, какую бумагу использовать, обратитесь к инструкции к принтеру или посетите сайт производителя.
2. Проверка уровня чернил
Низкий уровень чернил может негативно сказываться на качестве печати. Проверьте уровень чернил в картриджах принтера Canon Pixma и замените их при необходимости. Следует учесть, что использование оригинальных картриджей также может положительно повлиять на качество печати.
3. Калибровка принтера
Периодическая калибровка принтера может помочь улучшить качество печати. Принтер Canon Pixma обычно имеет функцию автоматической калибровки, которая позволяет привести настройки принтера в соответствие с используемой бумагой и чернилами. Проверьте руководство пользователя принтера, чтобы узнать, как выполнить калибровку.
4. Очистка печатающих головок
Засорение печатающих головок может привести к низкому качеству печати. Принтер Canon Pixma обычно имеет функцию очистки печатающих головок, которая может помочь решить эту проблему. Выполните очистку печатающих головок с помощью специальной программы, предоставленной производителем, или следуйте инструкциям в руководстве пользователя.
5. Проверка наличия обновлений программного обеспечения
Регулярное обновление программного обеспечения принтера Canon Pixma может исправить возможные ошибки и улучшить качество печати. Проверьте наличие обновлений на официальном сайте производителя и следуйте инструкциям по установке.
Следуя этим рекомендациям, вы сможете повысить качество печати на принтере Canon Pixma и насладиться четкими и яркими отпечатками.
Очистка и обслуживание
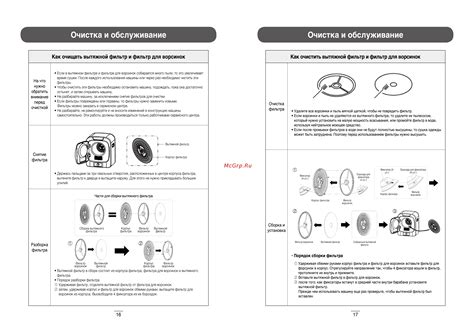
Для сохранения качества печати и продления срока службы принтера Canon Pixma регулярно проводите процедуру очистки и обслуживания. В следующей таблице представлены основные этапы данного процесса:
| Шаг | Действие |
|---|---|
| 1 | Проверьте уровень чернил в картриджах. При необходимости замените пустые картриджи, чтобы избежать печати с пустыми или низкими запасами чернил. |
| 2 | Очистите фильтры и сопла печатающих головок принтера. Для этого используйте специальные аппаратные инструменты или следуйте инструкциям производителя. |
| 3 | Проведите калибровку принтера. Это позволит установить оптимальные настройки для получения наилучших результатов печати. |
| 4 | Очистите лоток для бумаги от пыли и внешних загрязнений. Это поможет избежать замятий и неправильной подачи бумаги во время печати. |
| 5 | Регулярно проводите процедуру выравнивания печатающей головки. Это поможет устранить несоответствие между высотой чернильных стрек и бумаги, что может привести к плохому качеству печати. |
| 6 | Проверьте обновления программного обеспечения принтера на официальном сайте Canon. Установите последнюю версию драйвера для оптимизации работы устройства. |
Следуя этим рекомендациям по очистке и обслуживанию принтера Canon Pixma, вы сможете наслаждаться качественной печатью и сохранить своё устройство в отличной рабочей форме на долгое время.
Выбор качественной бумаги

При выборе бумаги для печати на принтере Canon Pixma особое внимание следует обратить на качество материала. Качественная бумага обеспечивает более четкие и насыщенные цвета, а также предотвращает размазывание чернил.
Первое, что следует учесть при выборе бумаги, это ее плотность. Чем выше плотность, тем менее просвечивают чернила и тем более насыщенные получаются цвета. Оптимальная плотность бумаги для печати на принтере Canon Pixma составляет от 150 до 250 г/м².
Кроме плотности, следует обратить внимание на тип бумаги. Для цветной печати рекомендуется использовать глянцевую или полуглянцевую бумагу, которая создает более яркий и насыщенный образ. Для текстовых документов можно использовать обычную матовую бумагу.
Еще одним важным аспектом при выборе бумаги для печати на принтере Canon Pixma является ее поверхность. Гладкая поверхность позволяет чернилам ровно ложиться на бумагу, что исключает размазывание и позволяет получать качественные печатные изображения.
Также следует учитывать формат бумаги. Принтер Canon Pixma поддерживает разные форматы бумаги, включая A4, A5, Letter и другие. При выборе бумаги следует учесть требования к документу или изображению.
Важно помнить, что использование качественной бумаги совместно с оригинальными чернилами Canon поможет получить максимально качественный результат при печати на принтере Canon Pixma. Регулярное обновление бумаги также поможет избежать засорения и износа печатающего узла принтера.
Обновление драйверов принтера
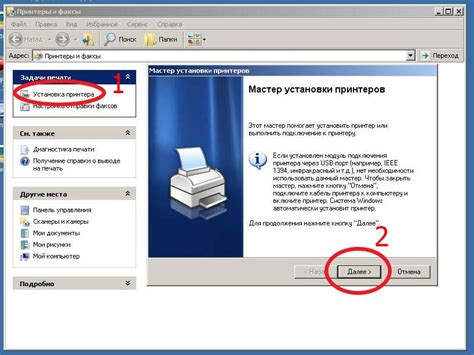
Чтобы обновить драйверы принтера Canon Pixma, следуйте этим простым шагам:
- Перейдите на официальный сайт Canon.
- Найдите раздел "Поддержка и драйверы" или "Поддержка продукции".
- Выберите свою модель принтера Canon Pixma из списка.
- Найдите раздел "Драйверы и загрузки" или "Софт и драйверы".
- Выберите операционную систему, установленную на вашем компьютере.
- Нажмите на ссылку для скачивания последней версии драйвера.
- Сохраните загруженный файл на вашем компьютере.
- Установите обновленный драйвер, следуя инструкциям на экране.
После успешной установки обновленного драйвера принтера, рекомендуется перезагрузить компьютер. Это поможет операционной системе правильно распознать устройство и применить все изменения.
Обновление драйверов принтера Canon Pixma может улучшить качество печати, устранить ошибки и неполадки с устройством. Регулярное обновление драйверов также может обеспечить совместимость принтера с новыми функциями и операционными системами. Поэтому рекомендуется проверять наличие обновлений на официальном сайте Canon регулярно.
Настройка параметров печати
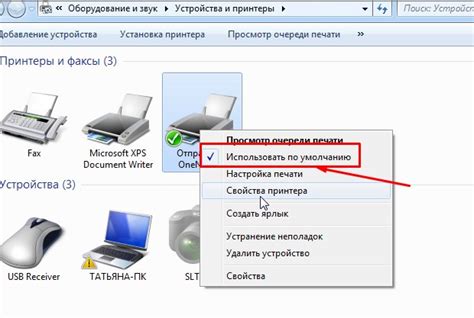
Чтобы улучшить печать на принтере Canon Pixma, следует провести тщательную настройку параметров печати. Это позволит добиться наилучшего качества печати и оптимального использования ресурсов принтера.
Вот некоторые рекомендации по настройке параметров печати:
| Настройка параметра | Описание |
| Качество печати | Выберите наивысшее доступное качество печати для достижения наилучших результатов. Высокое качество печати обеспечит четкие и детализированные изображения, хотя может потребоваться больше времени на печать. |
| Тип бумаги | Выберите тип бумаги, который соответствует используемому материалу. Это позволит принтеру оптимизировать печать для конкретного типа бумаги и достичь наилучших результатов. |
| Размер бумаги | Укажите нужный размер бумаги для печати. Если размер бумаги неверно указан, изображение может быть обрезано или не поместиться на странице. |
| Режим экономии тонера | Включите режим экономии тонера, если не требуется высокое качество печати. Это позволит сэкономить тонер и продлить срок службы картриджа. |
| Яркость и контрастность | При необходимости, настройте яркость и контрастность изображения перед печатью. Это позволит улучшить видимость деталей и достичь желаемого эффекта печати. |
Следуя этим рекомендациям, вы сможете добиться наилучшего качества печати на принтере Canon Pixma. Это особенно важно при печати фотографий и других важных документов, когда каждая деталь имеет значение.
Калибровка принтера
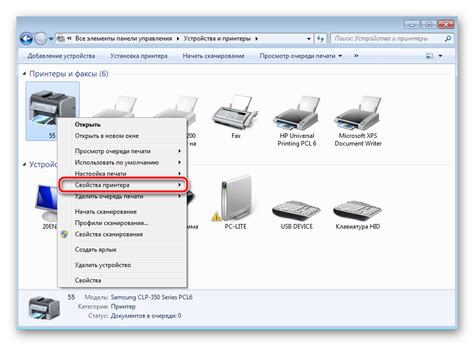
Для начала калибровки вам понадобится специальное программное обеспечение, которое поставляется вместе с принтером. Оно позволяет настроить параметры печати, исправить отклонения в цветопередаче и улучшить четкость изображения.
Процесс калибровки начинается с выбора типа бумаги, на которой вы будете печатать. Следуйте инструкциям в программе и выберите соответствующий тип бумаги из списка. Затем принтер выполнит тестовую печать, на которой будут отображены различные цветовые образцы.
На основе этой тестовой печати вы сможете видеть, какие отклонения есть в воспроизведении цветов и какие настройки нужно скорректировать. С помощью программы вы можете вручную настроить яркость, контрастность, насыщенность и другие параметры цветопередачи, чтобы достичь наилучших результатов.
После того, как вы внесете необходимые изменения, выполните повторную печать тестовой страницы. Если результаты улучшились, то процесс калибровки можно считать завершенным. В противном случае повторите настройку, пока вы не достигнете желаемого результата.
Не забывайте, что для получения наилучших результатов калибровку необходимо проводить регулярно, особенно при изменении типа бумаги или при использовании нового картриджа. Это позволит вам всегда получать четкое и качественное изображение при печати на принтере Canon Pixma.
Профессиональная помощь и ремонт

В случае, если самостоятельные действия по улучшению печати не принесли результатов, рекомендуется обратиться к профессионалам за помощью. Компания Canon предлагает широкий спектр услуг в области ремонта и обслуживания принтеров Pixma.
При обращении в сервисный центр Canon вам предоставится возможность проконсультироваться с опытными специалистами, которые помогут идентифицировать проблему и предложат наиболее эффективное решение.
Сервисный центр Canon оснащен современным оборудованием и инструментами, которые позволяют провести диагностику и ремонт принтера быстро и качественно. Квалифицированный персонал занимается различными видами ремонтных работ, включая замену деталей, чистку печатающих головок, исправление ошибок и другие процессы, которые могут улучшить работу принтера.
Кроме того, после проведения ремонта в сервисном центре можно получить гарантию на выполненные работы, что обеспечит вас дополнительной защитой и уверенностью в качестве обслуживания.
Не стоит забывать, что профессиональная помощь является наиболее надежным и эффективным способом улучшить печать вашего принтера Canon Pixma. Обратитесь в сервисный центр Canon сегодня и получите качественное обслуживание для вашего принтера.



