Почта – одна из самых удобных и популярных возможностей для общения в интернете. Однако, порой пользователи сталкиваются с необходимостью изменить свой электронный адрес. Возможны разные причины для смены почты: выход на новый уровень профессионального развития, желание избавиться от несанкционированных доступов или просто потребность в обновлении личного имиджа. В статье рассмотрим, как поменять почту в Гугле и какие шаги необходимо предпринять для успешной смены адреса электронной почты.
Для начала, важно понимать, что изменение почты в Гугле имеет свои особенности. Прежде всего, стоит отметить, что поменять сам домен (@gmail.com) невозможно. Однако, вы всегда можете создать новый адрес почты и настроить перенаправление со старого на новый адрес. Это позволит вам сохранить все данные и письма, отправленные на старый адрес. Кроме того, можно установить автоответчик, который будет информировать отправителей о смене адреса и предложит использовать новый адрес для контакта.
Переход на новый адрес почты в Гугле может быть достаточно сложной задачей, но следуя определенным шагам, вы сможете успешно сменить свою почту и сохранить все важные данные. Вам потребуется создать новый адрес почты, настроить перенаправление с старого адреса на новый, а также настроить автоответчик для отправителей. Эти шаги помогут вам сохранить ценные данные и обеспечить бесперебойную коммуникацию с вашими контактами.
Шаги по изменению почты в Гугле

Шаг 1: Войдите в учетную запись Гугле
Перейдите на страницу входа Гугле по адресу https://accounts.google.com/ и введите свои учетные данные.
Шаг 2: Откройте настройки аккаунта
После входа в учетную запись, щелкните на своем профильном фото или иконке пользователя в правом верхнем углу экрана и выберите пункт "Мой аккаунт" в выпадающем меню.
Шаг 3: Измените почту
На странице настроек аккаунта найдите раздел "Личная информация и конфиденциальность" и щелкните на пункт "Данные и настройка профиля". Затем нажмите на ссылку "Контактная информация". В этом разделе вы увидите свой текущий адрес электронной почты, рядом с которым будет ссылка "Редактировать". Нажмите на эту ссылку.
Шаг 4: Введите новую почту
В окне редактирования почты введите новый адрес электронной почты, который вы хотите использовать, и нажмите кнопку "Сохранить". Если новый адрес электронной почты уже ассоциирован с другой учетной записью Гугле, вам может быть предложено создать новую учетную запись с этим адресом.
Шаг 5: Подтвердите новую почту
После сохранения изменений Гугле отправит вам письмо на вашу новую почту для подтверждения. Откройте это письмо и следуйте инструкциям для подтверждения своего нового адреса электронной почты.
Шаг 6: Завершение изменения
После подтверждения новой почты автоматически обновится ваша учетная запись Гугле и ваш новый адрес электронной почты станет основным способом связи с Гугле.
Обратите внимание, что изменение адреса электронной почты может повлиять на доступ к некоторым сервисам и функциям Гугле, а также на возможность восстановления доступа к вашей учетной записи в случае утери пароля. Убедитесь, что вы имеете доступ к новому адресу электронной почты и обновите эту информацию во всех необходимых местах.
Почему может потребоваться сменить почту в Гугле?

Существуют различные причины, по которым пользователю может потребоваться сменить почту в Гугле. Вот несколько из них:
- Проблемы с безопасностью: Если у вас возникают подозрения о несанкционированном доступе к вашей почте или вы сталкиваетесь с подозрительной активностью, то смена почты может быть необходима для обеспечения безопасности ваших личных данных.
- Смена имени или фирмы: Если вы изменили своё имя или название организации, связанной с вашей почтой, может понадобиться сменить почтовый адрес, чтобы отражать эти изменения.
- Ограничения почты: Если ваш текущий почтовый адрес столкнулся с какими-либо ограничениями или проблемами, которые нельзя решить, смена почты может быть необходима, чтобы продолжить использовать электронную почту без проблем.
- Лучшая организация: Если ваша текущая почта очень перегружена сообщениями или же вы хотите организовать свою почту более эффективно, смена почты может помочь вам облегчить нагрузку и улучшить управление сообщениями.
Необходимость смены почты в Гугле может быть разной для каждого пользователя, и эти причины лишь некоторые из возможных. В любом случае, смена почты процесс достаточно простой и поможет вам улучшить безопасность и удобство использования электронной почты.
Подготовка к смене почты в Гугле
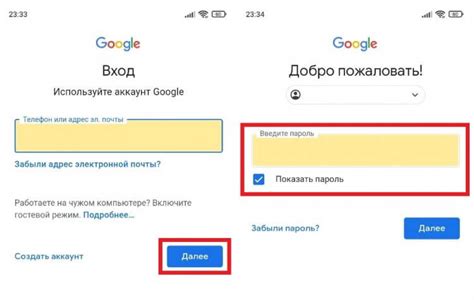
Смена почты в Гугле может быть необходимой по различным причинам, будь то переход на новый домен, изменение логина или просто желание использовать новый адрес электронной почты. Однако, перед тем как приступить к смене почты, стоит выполнить несколько предварительных действий.
- Создайте резервную копию вашей старой почты. Перед тем как сменить почту, важно сохранить все важные письма и данные. Проверьте, что у вас есть копии всех писем, контактов и вложений, которые вам нужны.
- Обновите свое резервное e-mail адрес и номер телефона. Гугл предлагает вам добавить другой адрес электронной почты и номер телефона в ваш аккаунт, чтобы иметь возможность восстановления доступа в случае, если вы забудете пароль или потеряете доступ к вашей основной почте.
- Создайте новый адрес электронной почты. Прежде чем сменить почту в Гугле, вам потребуется новый адрес электронной почты. Вы можете создать новый адрес почты на любом сервисе электронной почты, который вам нравится.
- Уведомите важные контакты. Если вы сменяете почту по какой-либо причине, будь то изменение логина или домена, важно уведомить ваших контактов об этом. Это поможет избежать пропуска важных писем и неудобств связанных с сменой почты.
После выполнения всех подготовительных действий, вы можете приступить к самой смене почты в Гугле. Следуйте инструкциям Гугла для добавления нового адреса электронной почты и настройки импорта ваших старых данных. Помните, что процесс может занять некоторое время, потому будьте терпеливы.
Создание нового почтового аккаунта
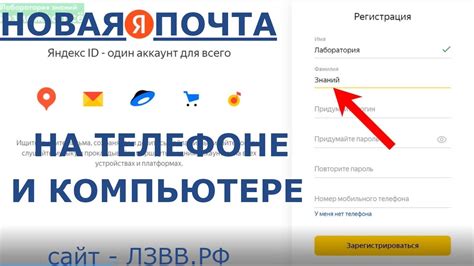
Чтобы создать новый почтовый аккаунт в Гугле, следуйте следующим шагам:
| 1. | Откройте браузер и перейдите на главную страницу Гугл. |
| 2. | На главной странице найдите и нажмите на кнопку "Создать аккаунт". |
| 3. | В появившемся окне введите своё имя, фамилию и желаемый адрес электронной почты. |
| 4. | Выберите пароль для вашего нового аккаунта и введите его дважды для подтверждения. |
| 5. | Заполните дополнительную информацию, такую как дата рождения и номер телефона. |
| 6. | После заполнения всех необходимых полей, нажмите кнопку "Далее". |
| 7. | Пройдите процедуру проверки безопасности, выбрав подходящие опции. |
| 8. | После завершения проверки безопасности ваш новый почтовый аккаунт будет создан и готов к использованию. |
Теперь у вас есть возможность использовать новый аккаунт для отправки и получения электронных писем через сервисы Гугл.
Перенос писем и контактов на новый почтовый аккаунт
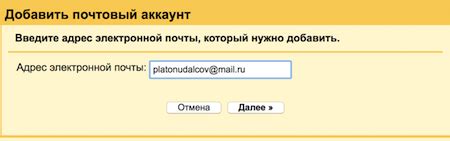
Перенос писем и контактов на новый почтовый аккаунт может быть необходим, если вы решите изменить свою основную почту или перенести все свои данные на другой почтовый сервис. Этот процесс может показаться сложным, но с помощью некоторых инструментов и функций Google вы сможете легко осуществить перенос своих писем и контактов.
Перед тем, как начать процесс переноса данных, убедитесь, что у вас есть доступ к обоим почтовым аккаунтам - старому и новому. Также проверьте, что оба аккаунта подключены к интернету.
Перенос писем
Чтобы перенести все свои письма на новый почтовый аккаунт в Gmail, следуйте этим шагам:
- Войдите в свой старый почтовый аккаунт в Gmail.
- Откройте настройки аккаунта, нажав на иконку шестеренки в правом верхнем углу экрана.
- Выберите вкладку "Переадресация и POP/IMAP".
- В разделе "POP download" выберите опцию "Enable POP for all mail" и сохраните изменения.
- Теперь вы должны создать новую запись для вашего нового аккаунта в Gmail. Для этого нажмите на иконку "Добавить аккаунт" в разделе "Аккаунты и импорт".
- Следуйте инструкциям для добавления нового аккаунта, включая ввод своего нового адреса электронной почты и пароля.
- После успешного добавления нового аккаунта ваши письма будут автоматически перенесены в новый почтовый ящик. Этот процесс может занять некоторое время, в зависимости от количества писем в вашем старом аккаунте.
Перенос контактов
Чтобы перенести свои контакты на новый почтовый аккаунт в Gmail, сделайте следующее:
- Войдите в свой старый почтовый аккаунт в Gmail.
- Откройте настройки аккаунта, нажав на иконку шестеренки в правом верхнем углу экрана.
- Выберите вкладку "Аккаунты и импорт".
- Нажмите на "Импорт контактов" и выберите "Импорт из другого аккаунта почты и контактов".
- Введите свои данные для доступа к вашему старому почтовому аккаунту и следуйте инструкциям.
- Ваши контакты будут автоматически импортированы в новый почтовый аккаунт.
Как только вы завершили процесс переноса писем и контактов на новый почтовый аккаунт, у вас будет доступ к своим данным из любого места и устройства.
Уведомление о смене почты в Гугле

Уважаемый пользователь!
Мы рады сообщить вам, что ваша почта в Гугле успешно изменена. Теперь вы можете пользоваться новым адресом электронной почты для всех ваших сообщений и коммуникаций.
Эта смена почты не повлияет на ваши сохраненные письма, контактные данные и другую информацию в вашем аккаунте Гугле. Все они остаются без изменений.
Пожалуйста, обратите внимание, что ваш старый адрес электронной почты больше не будет активен. Просим вас использовать только новую почту при отправке и получении сообщений.
Если у вас возникли вопросы или проблемы связанные со сменой почты, пожалуйста, обратитесь в нашу службу поддержки. Мы всегда готовы помочь вам.
Спасибо за использование Гугле! Мы ценим вас как нашего пользователя и будем рады помочь вам в любое время.
С уважением,
Команда Гугле
Удаление старого почтового аккаунта
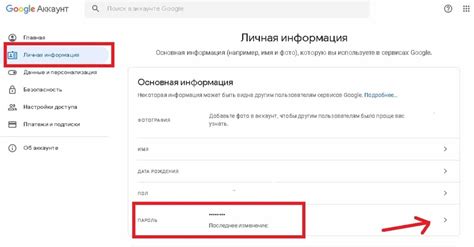
Если вы уже не нуждаетесь в старом почтовом аккаунте и хотите полностью удалить его, следуйте этим шагам:
1. Войдите в свою учетную запись Google
Перейдите на страницу входа Google и введите свой адрес электронной почты и пароль, чтобы войти в свою учетную запись.
2. Откройте настройки аккаунта
После входа в учетную запись Google, откройте меню настроек, нажав на свою фотографию или инициалы в правом верхнем углу экрана. Затем выберите "Управление аккаунтом".
3. Перейдите к настройкам безопасности
На странице управления аккаунтом выберите вкладку "Настройки безопасности".
4. Найдите и откройте раздел "Удаление аккаунта"
Прокрутите страницу до раздела "Удаление аккаунта" и нажмите на ссылку "Удалить аккаунт".
5. Следуйте указаниям для удаления аккаунта
Google предупредит вас о последствиях удаления вашей учетной записи. Если вы все еще хотите удалить аккаунт, прочтите предупреждение и следуйте дальнейшим инструкциям.
Обратите внимание, что удаление аккаунта является окончательной операцией и невозможно восстановить удаленные данные или восстановить доступ к аккаунту после завершения процесса удаления.
Следуя этим шагам, вы сможете безопасно удалить свой старый почтовый аккаунт и избавиться от ненужной электронной почты.
Изменение почты в связанных сервисах
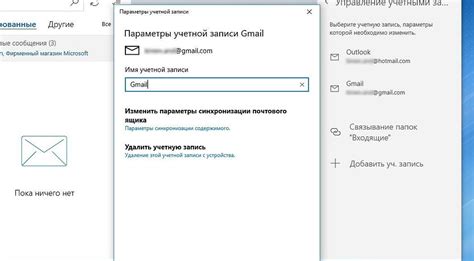
Когда вы решите изменить адрес электронной почты в своем аккаунте Google, может возникнуть вопрос о том, как это повлияет на связанные сервисы. Вот что нужно знать о том, как изменение почты может повлиять на различные сервисы Google:
| Сервис Google | Влияние изменения почты |
|---|---|
| Gmail | Ваш новый адрес электронной почты будет использоваться для входа в Gmail и получения электронных писем. |
| Google Календарь | Если вы используете Google Календарь, ваш новый адрес электронной почты будет использоваться для приглашений на события, уведомлений и других связанных действий. |
| Google Документы | Ваши документы и файлы на Google Документах сохранятся и останутся доступными по новому адресу почты. |
| Google Фото | Ваши фотографии на Google Фото сохранятся и останутся доступными по новому адресу электронной почты. |
| Google Видео | Ваши видеозаписи на Google Видео сохранятся и останутся доступными по новому адресу почты. |
Помните, что для некоторых сервисов Google изменение почты может потребовать повторной аутентификации или обновления настроек. Если у вас возникнут проблемы с доступом к связанным сервисам после изменения адреса электронной почты, обратитесь к помощи Google для получения дополнительной информации и решения проблемы.



