Командная строка (cmd) в Windows – это мощный инструмент, который позволяет получить информацию о компьютере, управлять системой и выполнять различные операции. С помощью командной строки вы можете получить доступ к подробным сведениям о железе и программном обеспечении вашего компьютера, что может быть полезно для диагностики проблем, установки драйверов или просто получения общего представления о вашей системе.
Если вы хотите получить полную информацию о вашем компьютере через командную строку, вам может потребоваться использовать несколько команд, которые позволят вам узнать о различных аспектах вашей системы. Например, команда systeminfo покажет вам информацию о версии операционной системы, установленном патче, имени пользователя и многое другое. Запустите эту команду, чтобы получить подробную информацию о вашей системе.
Кроме того, вы можете использовать команду wmic, чтобы получить информацию о аппаратном обеспечении вашего компьютера, такую как процессор, оперативная память, жесткий диск и графическая карта. Эта команда предоставит вам подробные сведения о каждом компоненте вашей системы, что может быть полезно при планировании обновления или апгрейда вашего компьютера.
Определение версии операционной системы через командную строку
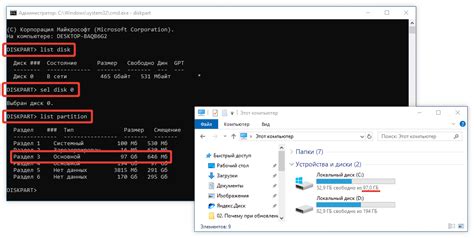
Чтобы узнать версию операционной системы, выполните следующие шаги:
- Щелкните правой кнопкой мыши на значке "Пуск" в левом нижнем углу экрана и выберите пункт "Выполнить".
- В открывшемся окне "Выполнить" введите команду "cmd" и нажмите клавишу Enter. Откроется командная строка.
- В командной строке введите команду "systeminfo" и нажмите клавишу Enter. Начнется процесс сбора и отображения информации о системе. Это может занять некоторое время.
- После завершения процесса сбора информации вам будет представлено множество сведений о вашей операционной системе. В строке "Версия операционной системы" вы найдете информацию о версии вашей операционной системы.
Важно! Если вам нужно получить информацию о версии операционной системы не вашего компьютера, а удаленного компьютера, то вместо команды "cmd" в пункте 2 выполните команду "mstsc", чтобы открыть удаленное подключение к компьютеру.
Узнать информацию о процессоре командой systeminfo
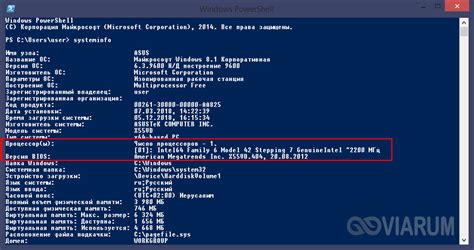
Чтобы узнать информацию о процессоре командой systeminfo, следуйте этим простым шагам:
- Откройте командную строку (cmd), нажав клавишу Win + R, а затем введите "cmd" и нажмите Enter.
- В командной строке введите команду
systeminfoи нажмите Enter. - Подождите некоторое время, пока система соберет всю информацию о вашем компьютере.
- Когда сбор информации будет завершен, вы увидите длинный список информации о вашем компьютере, включая информацию о процессоре.
- Используйте прокрутку в командной строке для просмотра всей информации. Информация о процессоре будет находиться где-то в середине списка.
Обычно информация о процессоре будет включать следующие детали:
- Название процессора
- Количество ядер
- Тактовая частота
- Кэш
- Архитектура
Примечание: В некоторых случаях команда systeminfo может занять некоторое время, чтобы собрать информацию. Поэтому, будьте терпеливы и дождитесь завершения процесса.
Получение списка установленных программ через командную строку
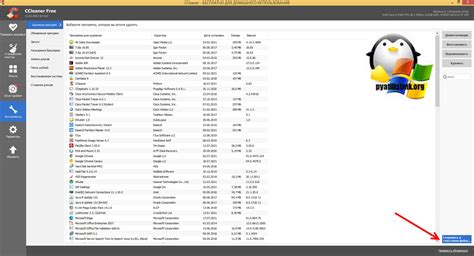
Чтобы получить список установленных программ, необходимо открыть командную строку (cmd) и ввести следующую команду:
wmic product get name
После ввода данной команды в командной строке будет отображен список всех установленных программ на компьютере. Каждая программа будет отображаться в отдельной строке.
Если вы хотите сохранить список установленных программ в файл, вы можете использовать следующую команду:
wmic product get name > C:\Programs.txt
В данном случае список установленных программ будет сохранен в файле Programs.txt, расположенном в корневом каталоге диска C.
Благодаря командной строке вы можете получить подробную информацию о всех установленных программах на компьютере, что может быть полезным для администрирования системы или решения проблем с установленным программным обеспечением.
Как узнать объем свободного места на жестком диске через cmd
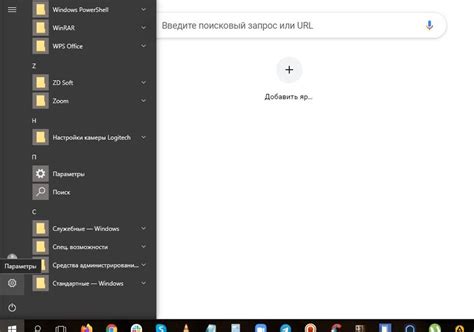
Для того, чтобы узнать объем свободного места на жестком диске через cmd, следуйте инструкциям:
- Откройте командную строку (cmd) в ОС Windows.
- Введите команду fsutil volume diskfree C:, заменив "C:" на букву диска, о котором вы хотите получить информацию
- Нажмите клавишу Enter.
После выполнения команды, в командной строке появится информация о количестве свободного и всего объема диска.
Примечание: В команде "fsutil volume diskfree C:" буква "C" может быть заменена на любую другую букву диска, в зависимости от необходимости получить информацию о другом диске.
Просмотр списка подключенных к компьютеру устройств через командную строку
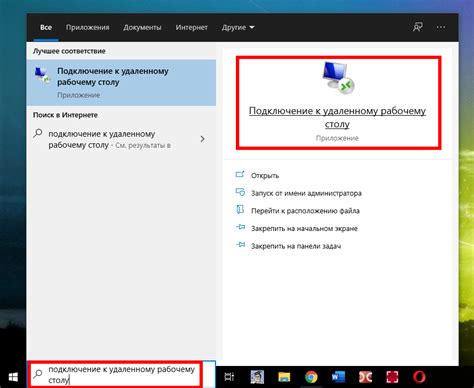
Чтобы получить полную информацию о подключенных к компьютеру устройствах, вы можете использовать команду "devmgmt.msc" в командной строке. Эта команда открывает "Диспетчер устройств", где можно найти список всех устройств, подключенных к компьютеру.
Если вы хотите получить только список устройств, без открытия "Диспетчера устройств", вы можете использовать команду "devcon devices". Для этого вам может потребоваться установить программу "DevCon" от Microsoft.
| Устройство | Тип | Состояние |
|---|---|---|
| Клавиатура | Клавиатура | Работает |
| Мышь | Мышь | Работает |
| Монитор | Монитор | Работает |
| Принтер | Принтер | Работает |
Вы можете увидеть список устройств, их типы и состояния. Эти сведения могут быть полезными, если вам нужно проверить, какие устройства подключены к вашему компьютеру и работают ли они должным образом.
Получить подробную информацию о сетевых настройках с помощью командной строки
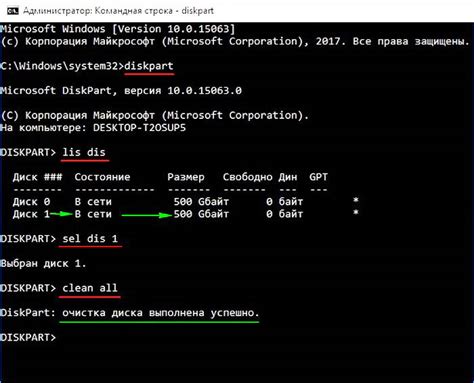
Командная строка (cmd) предоставляет полезные инструменты для получения информации о сетевых настройках вашего компьютера. В этом разделе мы рассмотрим несколько команд, которые помогут вам получить подробные сведения о вашей сетевой конфигурации.
ipconfig
Команда ipconfig позволяет получить информацию о IP-адресе вашего компьютера, а также о его подключении к локальной сети. Выполните следующие шаги:
- Откройте командную строку (cmd), нажав клавишу Win + R и введя "cmd".
- В командной строке введите
ipconfigи нажмите клавишу Enter.
В результате будут показаны сведения о вашем IP-адресе, маске подсети, шлюзе по умолчанию и других сетевых параметрах.
ping
Команда ping позволяет проверить доступность удаленного хоста или IP-адреса. Выполните следующие шаги:
- Откройте командную строку (cmd).
- В командной строке введите
ping, а затем IP-адрес или доменное имя удаленного хоста, например:ping google.com.
В результате вы увидите информацию о времени отклика и потере пакетов при пинговании указанного хоста.
tracert
Команда tracert позволяет отследить путь от вашего компьютера до указанного хоста. Выполните следующие шаги:
- Откройте командную строку (cmd).
- В командной строке введите
tracert, а затем IP-адрес или доменное имя удаленного хоста, например:tracert google.com.
В результате вы получите информацию о маршруте, который проходит ваш запрос перед достижением указанного хоста. Таким образом, вы сможете определить, на какой точке возникли проблемы при обращении к удаленному хосту.
Используя эти команды в командной строке (cmd), вы сможете получить полную информацию о вашей сетевой конфигурации, проверить доступность удаленных хостов и отследить путь до указанного хоста. Это полезные инструменты для администраторов сетей, поддержки и любого пользователя, заинтересованного в изучении сетевых настроек своего компьютера.



