В нашей современной жизни мобильные устройства, такие как смартфоны, являются неотъемлемой частью нашего повседневного общения и хранения информации. Но что делать, если вы забыли свой пароль, потеряли доступ к смартфону или просто хотите получить доступ к данным на устройстве с помощью ноутбука?
Существует несколько способов, которые позволяют зайти в телефон на ноутбуке и получить доступ к данным. Один из самых простых способов - использование официального ПО производителя телефона. Обычно такое ПО позволяет подключить устройство к компьютеру через USB-кабель и обмениваться данными, включая доступ к файловой системе телефона и копирование файлов.
Однако, если у вас не установлено официальное ПО или вы не хотите использовать его, можно воспользоваться сторонними программами. Существуют программы, которые специализируются на перехвате паролей или обходе блокировок на мобильных устройствах. Однако, их использование может быть незаконным и рискованным, поэтому перед использованием стоит внимательно ознакомиться с законодательством вашей страны и оценить возможные последствия.
Установка специального программного обеспечения на ноутбук

Для возможности зайти в телефон на ноутбуке, необходимо установить специальное программное обеспечение, которое позволит вам управлять устройством. Следуя простым шагам, вы сможете быстро и легко установить это программное обеспечение.
- Первым шагом является поиск программного обеспечения в Интернете. Вы можете воспользоваться популярными поисковыми системами, чтобы найти подходящую программу. Обратите внимание на отзывы и рейтинг программы, чтобы выбрать надежное и качественное решение.
- После того, как вы нашли подходящее программное обеспечение, перейдите на официальный сайт разработчика. Там вы сможете найти информацию о программе, полезные руководства и инструкции по установке.
- Скачайте исполняемый файл программы с сайта разработчика. Обычно это будет файл с расширением .exe или .dmg.
- Запустите скачанный файл и следуйте инструкциям установщика. Вам может потребоваться согласиться с лицензионным соглашением и выбрать путь установки программы.
- После окончания установки, запустите программу на вашем ноутбуке.
- Подключите ваш телефон к ноутбуку с помощью USB-кабеля. Если ваш телефон работает на операционной системе Android, вам может потребоваться разрешить доступ к устройству, нажав на уведомление на телефоне.
- Когда ваш телефон успешно подключен к ноутбуку, вы сможете управлять им через программное обеспечение на ноутбуке. Вы сможете просматривать файлы на телефоне, передавать данные, устанавливать и удалять приложения и многое другое.
Теперь, когда вы установили специальное программное обеспечение на ноутбук и успешно подключили телефон, вы можете легко зайти в телефон и управлять им через ноутбук. Вам больше не понадобится кабель для передачи данных или установка дополнительных программ на телефоне.
Подключение телефона к ноутбуку с помощью USB-кабеля

Чтобы подключить телефон к ноутбуку, вам понадобится USB-кабель, который обычно поставляется в комплекте с устройством. Если у вас нет такого кабеля, его можно приобрести отдельно в магазине электроники или заказать онлайн.
Перед подключением убедитесь, что на вашем телефоне включен режим передачи данных по USB, который может называться "Режим MTP" или "Режим передачи файлов". Чтобы активировать этот режим, откройте настройки вашего телефона и найдите соответствующую опцию в разделе "Подключение и синхронизация".
Теперь, когда у вас есть все необходимое, можно приступать к подключению. Вставьте один конец USB-кабеля в порт USB на ноутбуке, а другой конец – в порт USB на вашем телефоне. Обычно порт USB на ноутбуке находится сбоку или сзади, а на телефоне – в нижней части устройства.
После этого на вашем ноутбуке должно появиться уведомление о подключении нового устройства. Если устройство требует дополнительных драйверов, ноутбук автоматически начнет их устанавливать. Подождите, пока процесс установки завершится.
Когда подключение будет установлено, вы сможете видеть содержимое вашего телефона на экране ноутбука. Вы можете открывать, копировать и перемещать файлы и папки, а также управлять контактами, сообщениями и другими данными телефона прямо с ноутбука.
Не забудьте отключить телефон от ноутбука, когда закончите использование. Для этого просто отсоедините USB-кабель от устройств.
Неважно, подключаете ли вы свой телефон к ноутбуку для передачи файлов или зарядки, использование USB-кабеля является простым и удобным способом соединения двух устройств. Пользуйтесь этой возможностью, чтобы наслаждаться полным функционалом своего телефона и легкостью работы с ним на большом экране ноутбука.
Включение режима разработчика на мобильном устройстве
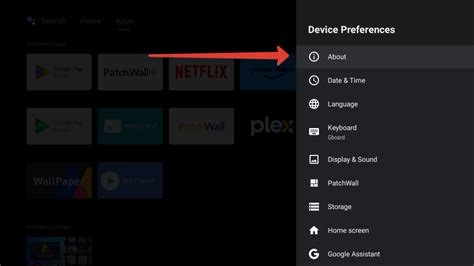
Режим разработчика на мобильном устройстве позволяет получать дополнительные возможности и контроль над телефоном, что может быть полезным при подключении к ноутбуку. Включение режима разработчика на мобильном устройстве может отличаться в зависимости от операционной системы.
Для Android-устройств необходимо выполнить следующие действия:
- Откройте настройки телефона.
- Прокрутите вниз и найдите раздел "О телефоне" или "О устройстве".
- В разделе "О телефоне" найдите строку "Номер сборки" или "Версия ПО".
- Нажмите несколько раз подряд на данную строку, пока не появится уведомление о включении режима разработчика.
- Вернитесь в настройки и найдите новый раздел "Для разработчиков" или "Опции разработчика".
- Включите режим разработчика, нажав на соответствующий переключатель.
Для устройств iOS (iPhone, iPad) необходимо выполнить следующие действия:
- Откройте настройки телефона.
- Прокрутите вниз и найдите раздел "Общие".
- В разделе "Общие" прокрутите вниз и нажмите на пункт "Информация".
- В разделе "Информация" найдите строку "Версия" или "Номер сборки".
- Нажмите несколько раз подряд на данную строку, пока не появится уведомление о включении режима разработчика.
- Вернитесь в настройки и найдите новый раздел "Разработчик".
- Включите режим разработчика, нажав на соответствующий переключатель.
После успешного включения режима разработчика на мобильном устройстве вы сможете подключить его к ноутбуку и использовать различные инструменты и функции для разработки или отладки приложений.
Ввод команды для разрешения доступа к телефону на ноутбуке
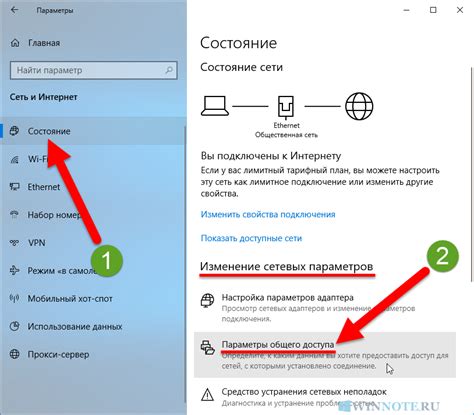
Если вы хотите получить доступ к телефону через ноутбук, то для этого необходимо выполнить следующую команду:
| Шаг | Команда |
|---|---|
| Шаг 1 | Подключите ваш телефон к ноутбуку с помощью USB-кабеля. |
| Шаг 2 | На телефоне откройте "Настройки" и найдите раздел "Для разработчиков". |
| Шаг 3 | Включите опцию "Отладка по USB". |
| Шаг 4 | На ноутбуке откройте командную строку или терминал. |
| Шаг 5 | Введите команду adb devices и нажмите Enter. |
| Шаг 6 | На вашем телефоне появится запрос о разрешении доступа к компьютеру. Разрешите доступ. |
После выполнения всех этих шагов вы сможете получить доступ к файлам и функциям вашего телефона через ноутбук.
Использование программного обеспечения для работы с данными на телефоне через ноутбук

Когда речь заходит о подключении и управлении телефоном через ноутбук, существует множество программных решений, которые могут помочь вам в этом.
Одним из самых популярных программных обеспечений для работы с данными на телефоне через ноутбук является платформа Android Debug Bridge (ADB). ADB позволяет пользователям выполнять команды на устройствах Android через командную строку компьютера.
Другой популярный вариант программного обеспечения - Mobizen. Mobizen - это приложение для управления устройством Android из-за его пределов. Оно позволяет отображать экран устройства на экране компьютера, а также передавать файлы и управлять приложениями.
Если вы владеете устройством Apple, то программное обеспечение iTunes может быть использовано для работы с данными на вашем iPhone или iPad через ноутбук. iTunes позволяет синхронизировать музыку, видео, фотографии и другие файлы между устройством и компьютером.
Однако, помимо вышеперечисленных программных решений, существуют и другие альтернативы, которые могут быть более подходящими для ваших потребностей и предпочтений. Важно выбрать программное обеспечение, которое поддерживает вашу операционную систему и модель устройства, а также предоставляет необходимые функции для работы с данными на вашем телефоне через ноутбук.
Необходимо отметить, что перед использованием программного обеспечения необходимо ознакомиться с его функциональностью и следовать инструкциям для обеспечения безопасности и эффективности процесса.



