Гугл Календарь – это мощный инструмент для планирования и управления своим расписанием. Однако, иногда может возникнуть необходимость предоставить доступ к своему календарю другим людям, чтобы они могли видеть и добавлять события. В этой статье мы расскажем вам, как добавить доступ к своему Гугл Календарю и управлять им.
Первый шаг – это открыть Гугл Календарь и выбрать календарь, к которому вы хотите добавить доступ. Далее, щелкните на шестеренку рядом с названием календаря, чтобы открыть меню настроек. В выпадающем меню выберите пункт "Настройки календаря".
На странице настройки календаря найдите раздел "Доступ к календарю". Нажмите на кнопку "Добавить разрешение" и в появившемся окне введите адрес электронной почты человека, которому вы хотите предоставить доступ. Затем выберите уровень доступа – есть несколько вариантов: "Свободное просмотр" позволяет только просматривать события, "Просмотр и изменение" дает возможность не только видеть, но и редактировать события, а "Собственник" – полный контроль над календарем.
Не забудьте нажать кнопку "Добавить" для добавления указанного адреса электронной почты к доступу к вашему Гугл Календарю. Если вы хотите предоставить доступ нескольким людям одновременно, повторите шаги для каждого адреса.
Шаг 1: Вход в свой аккаунт

Прежде чем начать использовать Гугл Календарь и делиться событиями со своими контактами, вам нужно войти в свой аккаунт Гугл.
Если у вас уже есть аккаунт Гугл, просто откройте браузер и перейдите по ссылке https://calendar.google.com/.
На странице авторизации введите свой адрес электронной почты и пароль, связанный с вашим аккаунтом Гугл, а затем нажмите кнопку "Войти".
Если вы еще не зарегистрированы в Гугл, вы можете создать новый аккаунт, нажав на ссылку "Создать аккаунт" на странице авторизации.
 |  |
Шаг 2: Выбор нужного календаря
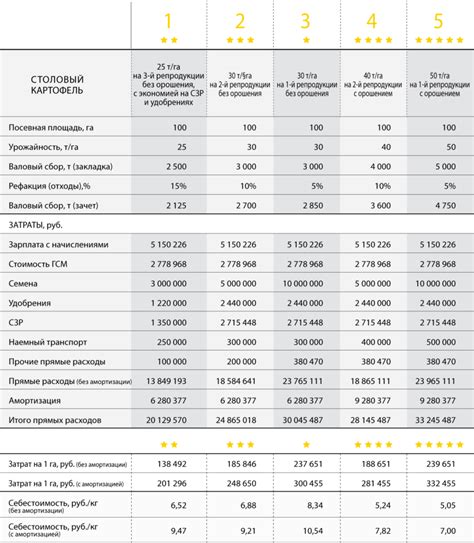
Когда вы находитесь на странице Google Календаря, вам нужно выбрать календарь, к которому вы хотите добавить доступ. Приложение Google Календарь синхронизируется со всеми календарями, которые у вас есть, независимо от того, где они были созданы: в вашем личном аккаунте Google или на устройстве Android.
Чтобы выбрать нужный календарь, вам нужно:
- Открыть боковую панель Google Календаря, нажав на трех горизонтальных линиях в верхнем левом углу экрана.
- Прокрутить вниз до раздела "Мои календари".
- Выбрать нужный календарь, щелкнув на нем. Календарь, к которому вы добавляете доступ, будет отображаться в списке сверху. Если вы не видите нужный календарь, прокрутите список вниз до его появления.
Примечание: Если вам нужно добавить доступ ко всем календарям, вы можете не выбирать конкретный календарь - доступ будет открыт ко всей вашей учетной записи Google Календаря.
Шаг 3: Передача прав доступа
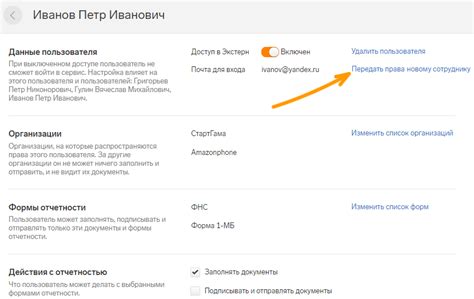
Чтобы добавить доступ к Гугл Календарю, вы должны передать права доступа календаря другому пользователю. Для этого выполните следующие действия:
- Откройте Гугл Календарь и найдите календарь, к которому вы хотите предоставить доступ.
- Кликните на значок "шестеренки", расположенный рядом с выбранным календарем, и выберите "Настройки календаря".
- На странице настроек календаря найдите раздел "Доступ к настройкам календаря" и выберите пункт "Добавить нового пользователя".
- Введите адрес электронной почты пользователя, которому вы хотите предоставить доступ, и выберите уровень доступа (чтение, редактирование или администрирование) из выпадающего списка.
- Нажмите кнопку "Добавить пользователя", чтобы завершить процесс передачи прав доступа.
Теперь пользователь с указанным адресом электронной почты будет иметь доступ к выбранному календарю с указанными правами доступа.
Шаг 4: Подтверждение и завершение

После того, как вы добавили все необходимые настройки и разрешили доступ к своему календарю, остается только подтвердить изменения и завершить процесс.
Чтобы завершить добавление доступа, перейдите в настройки календаря и найдите раздел "Доступ". В этом разделе вы увидите список всех пользователей, которые имеют доступ к вашему календарю.
Проверьте, что все настройки и уровни доступа установлены правильно. Если вы хотите изменить уровень доступа для конкретного пользователя, щелкните на его имени и выберите нужный уровень доступа из выпадающего списка.
Когда вы проверили все настройки и уровни доступа, нажмите на кнопку "Сохранить" или "Готово", чтобы подтвердить изменения и завершить процесс добавления доступа.
Теперь, когда вы добавили доступ к своему календарю, другие пользователи смогут видеть и редактировать события в вашем календаре в соответствии с уровнем доступа, который вы установили для них.



