Роутер Asus является популярным выбором для создания домашней сети или организации бизнес-сети. Он предоставляет широкий функционал и простоту использования, что делает его привлекательным для многих пользователей.
Однако, чтобы получить полный доступ к настройкам и функциям роутера Asus, необходимо знать, как зайти на его панель управления. В этой статье мы расскажем вам подробную инструкцию о том, как это сделать.
Подключите свой компьютер или ноутбук к роутеру Asus с помощью кабеля Ethernet или подключитесь к сети Wi-Fi, предоставляемой роутером. Затем откройте любой веб-браузер на вашем устройстве и введите IP-адрес роутера Asus в адресную строку браузера.
Обычно IP-адрес роутера Asus по умолчанию - 192.168.1.1. Однако, если вы изменили этот адрес или забыли его, попробуйте использовать адрес 192.168.0.1. Нажмите Enter, чтобы перейти на страницу входа в панель управления роутера.
Подключение к роутеру Asus

Для начала подключите роутер к источнику питания и убедитесь, что он должным образом включен. Затем, с помощью сетевого кабеля, подключите один из портов LAN роутера к сетевой карте компьютера или ноутбука.
После успешного подключения вы можете начать процесс настройки роутера по следующей инструкции:
- Откройте веб-браузер (например, Google Chrome или Mozilla Firefox) на вашем компьютере.
- В адресной строке введите IP-адрес роутера, который обычно равен 192.168.1.1, и нажмите клавишу Enter.
- Откроется страница входа в панель управления роутером. Введите имя пользователя и пароль. По умолчанию они обычно равны "admin".
- После успешной авторизации вы попадете в интерфейс роутера, где сможете настроить все необходимые параметры.
Теперь вы можете настраивать роутер Asus по вашему усмотрению, изменять пароль для доступа к панели управления, настраивать беспроводную сеть, переходить на вкладку "Настройка DHCP" и т.д.
Обратите внимание, что процесс настройки роутера может отличаться в зависимости от модели Asus. Если у вас возникли проблемы или вопросы в процессе подключения и настройки роутера, рекомендуется обратиться к руководству по эксплуатации или обратиться в службу поддержки Asus.
Открытие веб-браузера
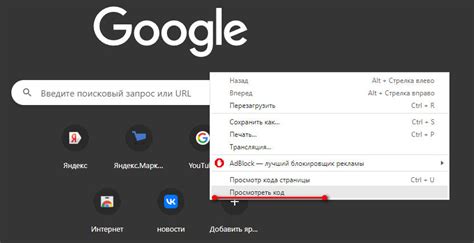
На вашем устройстве могут быть установлены разные веб-браузеры, такие как Google Chrome, Mozilla Firefox, Microsoft Edge или Safari. Вы можете выбрать любой из них для работы с роутером Asus.
Чтобы открыть веб-браузер, щелкните на его значок на рабочем столе или в меню приложений. Вы также можете ввести название веб-браузера в поисковой строке операционной системы и выбрать его из списка результатов.
Когда веб-браузер открыт, вы увидите пустую вкладку или домашнюю страницу браузера. Теперь вы готовы приступить к вводу IP-адреса роутера Asus в адресной строке браузера и войти в его настройки.
Ввод IP-адреса роутера Asus в адресную строку
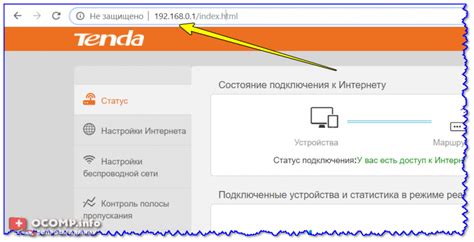
Чтобы зайти на роутер Asus и получить к нему доступ, необходимо ввести его IP-адрес в адресную строку браузера. Следуйте следующим инструкциям:
- Откройте любой установленный браузер на вашем компьютере.
- В адресной строке введите IP-адрес роутера Asus. Обычно это адрес 192.168.1.1 или 192.168.0.1. Если у вас были изменены настройки роутера, то проверьте документацию или свяжитесь с вашим интернет-провайдером для получения правильного IP-адреса.
- Нажмите клавишу "Enter" на клавиатуре.
После нажатия клавиши "Enter" откроется страница входа в настройки роутера Asus. Здесь вам потребуется ввести логин и пароль для доступа. Если вы впервые заходите на роутер, попробуйте использовать стандартные данные:
- Логин: admin
- Пароль: admin
Если эти данные не подходят, то они могли быть изменены вами или вашим провайдером. В таком случае проконсультируйтесь с документацией к роутеру или обратитесь за помощью к вашему интернет-провайдеру.
После успешного ввода логина и пароля, вы получите доступ к настройкам роутера Asus и сможете внести необходимые изменения.
Ввод логина и пароля

Для того чтобы зайти на роутер Asus, необходимо сначала ввести логин и пароль на специальной странице авторизации. Приобретая роутер Asus, вы обычно получаете уникальный логин и пароль, который может быть записан на задней панели устройства или в документации.
На странице авторизации вам потребуется ввести эти данные в соответствующие поля. Обратите внимание, что поле ввода пароля может быть скрытым или отображаться в виде точек, для обеспечения безопасности.
Убедитесь, что вы правильно вводите логин и пароль, включая регистр символов, если он указан. После ввода данных нажмите кнопку "Войти" или "OK" для продолжения.
В случае успешной авторизации вы будете перенаправлены на основную страницу роутера Asus, где вы сможете настроить различные параметры и функции устройства.
Если вы забыли логин или пароль, обратитесь к документации к роутеру или свяжитесь с технической поддержкой Asus для получения помощи в восстановлении доступа к роутеру.
Настройка параметров роутера Asus

После успешного входа в настройки роутера Asus, вы сможете изменить различные параметры в соответствии с вашими потребностями. Вот некоторые наиболее часто используемые настройки:
1. Беспроводные настройки: Вы можете изменить имя (SSID) и пароль для вашей Wi-Fi сети. Это позволит вам обеспечить безопасность вашей сети и дать ей уникальное название.
2. Настройки безопасности: Вы можете настроить параметры безопасности, такие как шифрование Wi-Fi (WPA или WPA2) и фильтрацию MAC-адресов. Это поможет предотвратить несанкционированный доступ к вашей сети.
3. Настройки портов: Если вам нужно открыть определенные порты для доступа к определенным службам или приложениям, вы можете настроить перенаправление портов на вашем роутере Asus.
4. Настройка DHCP: Динамический протокол конфигурации хоста (DHCP) отвечает за автоматическое назначение IP-адресов вашим устройствам в сети. Вы можете изменить диапазон адресов, зарезервировать IP-адреса для определенных устройств и настроить другие DHCP-параметры.
5. Обновление прошивки: Регулярное обновление прошивки вашего роутера Asus поможет исправить ошибки, улучшить производительность и добавить новые функции. Вы можете загрузить последнюю версию прошивки с официального сайта Asus и установить ее в настройках роутера.
Помните, что изменение настроек роутера может повлиять на работу сети и подключенных устройств. Поэтому будьте осторожны и имейте резервные копии всех важных данных перед внесением изменений.
Завершение настроек и выход из интерфейса роутера Asus

После того, как вы завершили все необходимые настройки в интерфейсе роутера Asus и проверили их работоспособность, рекомендуется правильно завершить сеанс и выйти из интерфейса управления роутером.
Для этого:
- Нажмите на ссылку "Выход" или "Logout" в правом верхнем углу экрана. Обычно она располагается рядом с вашим именем пользователя или иконкой профиля.
- Подтвердите завершение сеанса, если интерфейс роутера спросит вас о подтверждении. Нажмите "Ok" или "Да", чтобы подтвердить.
После этого вы будете выведены из интерфейса управления роутером и вернетесь к обычной странице вашего браузера.
Важно правильно завершать сеанс и выходить из интерфейса роутера Asus для обеспечения безопасности вашей сети. Если вы используете общедоступный компьютер или устройство, обязательно закройте все открытые вкладки или окна браузера после выхода, чтобы предотвратить несанкционированный доступ к вашему роутеру.



