Ubuntu Desktop – одна из самых популярных операционных систем, используемых миллионами пользователей по всему миру. Однако, возможно, наступает момент, когда вы решаете удалить дистрибутив Ubuntu с вашего компьютера.
Причины могут быть разными – вы можете перейти на другую операционную систему, вам может потребоваться освободить пространство на диске, или вы можете просто хотеть изучить новые технологии.
В любом случае, процесс удаления Ubuntu Desktop может показаться сложным и пугающим, но на самом деле все просто, и мы в этой статье расскажем вам об этом подробнее.
Важно отметить, что удаление Ubuntu Desktop приведет к удалению всех данных на диске, поэтому обязательно создайте резервные копии всех важных файлов и данных перед началом процесса.
Читайте далее, чтобы узнать подробную инструкцию о том, как удалить Ubuntu Desktop со своего компьютера.
Удаление Ubuntu Desktop: подготовка к удалению
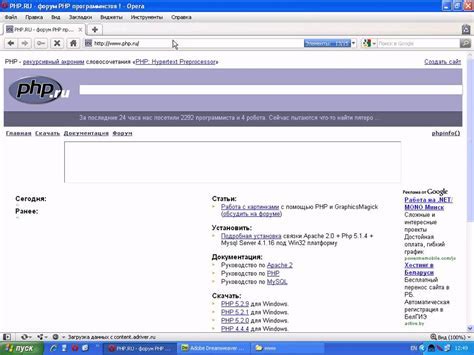
Перед удалением Ubuntu Desktop важно подготовиться, чтобы избежать потери данных и проблем с установленными программами. Вот несколько шагов, которые следует выполнить перед удалением:
1. Создайте резервную копию данных
Перед удалением Ubuntu Desktop рекомендуется создать резервную копию всех важных данных. Скопируйте файлы, фотографии, видео и другие документы на внешний накопитель или в облачное хранилище для безопасного хранения.
2. Запишите список установленных программ
Прежде чем удалить Ubuntu Desktop, составьте список всех установленных программ. Таким образом, вы сможете легко восстановить их после перехода на другую операционную систему.
3. Проверьте доступ к интернету
Убедитесь, что у вас есть доступ к интернету. Перед удалением Ubuntu Desktop может понадобиться загрузить драйверы для вашей новой операционной системы.
4. Проверьте загрузочное устройство
Если вы планируете установить новую операционную систему после удаления Ubuntu Desktop, убедитесь, что ваш компьютер может загрузиться с необходимого устройства. Настройте загрузочный порядок в BIOS, чтобы определить, с какого устройства будет загружаться система.
После выполнения всех этих шагов вы будете готовы к удалению Ubuntu Desktop и переходу на другую операционную систему.
Сохраните важные данные
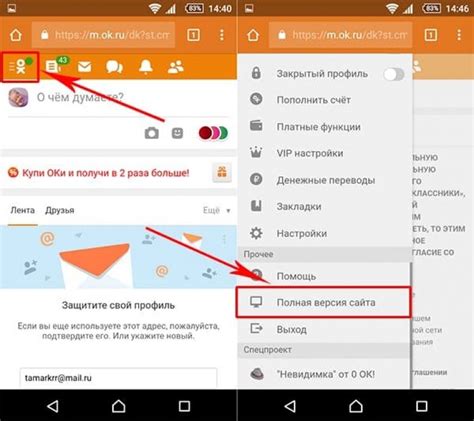
Перед тем, как удалить Ubuntu Desktop, убедитесь, что у вас есть резервные копии всех важных данных. Это включает в себя документы, фотографии, видеозаписи, музыкальные файлы и любые другие файлы, которые вам нужно сохранить.
Вы можете скопировать эти файлы на внешний накопитель, просто перетащив их в нужную папку или использовав команду cp в терминале.
Важно иметь в виду, что при удалении Ubuntu Desktop все данные на вашем компьютере будут удалены без возможности их восстановления. Поэтому убедитесь, что у вас есть копии всех важных файлов.
Создайте резервную копию системы
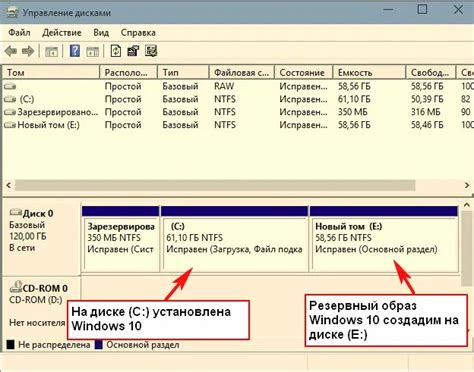
Перед удалением Ubuntu desktop рекомендуется создать резервную копию системы, чтобы в случае ошибки или проблемы вы могли легко восстановить свои данные. Вот несколько шагов, которые помогут вам создать резервную копию системы:
- Сохраните все важные данные, документы, фотографии и файлы на внешнем накопителе или в облачном хранилище.
- Если у вас установлены специальные программы или настройки, сделайте их резервное копирование. Обратите внимание на файлы конфигурации и настроек программ, которые вам может потребоваться восстановить.
- Создайте полное дисковое образование вашей системы, используя специальное программное обеспечение для создания резервных копий. Убедитесь, что резервная копия находится на внешнем накопителе или в облаке, чтобы обеспечить достаточное пространство для хранения.
После создания резервной копии вы можете быть уверены в безопасности ваших данных и приступить к процессу удаления Ubuntu desktop.
Удаление Ubuntu Desktop: действия по удалению
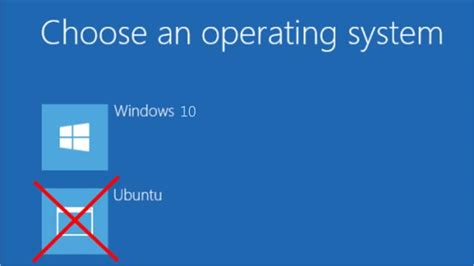
Шаг 1: Откройте терминал на вашем устройстве, нажав сочетание клавиш Ctrl+Alt+T. Это откроет командную строку.
Шаг 2: Введите следующую команду в терминале:
sudo apt-get remove ubuntu-desktopЭта команда удалит пакет Ubuntu Desktop с вашего устройства.
Шаг 3: После ввода команды вам будет предложено ввести пароль для администратора. Введите пароль и нажмите Enter.
Шаг 4: Команда удаления ubuntu-desktop может занять некоторое время в зависимости от скорости вашего интернет-соединения и производительности вашего устройства. Подождите, пока процесс завершится.
Шаг 5: После того, как команда будет выполнена успешно, вы можете удалить остаточные конфигурационные файлы с помощью следующей команды:
sudo apt-get autoremoveЭто удалит все неиспользуемые пакеты и файлы, связанные с Ubuntu Desktop.
Шаг 6: После завершения процесса удаления, перезагрузите устройство, чтобы изменения вступили в силу:
sudo rebootПримечание: Удаление Ubuntu Desktop может повлиять на работу некоторых приложений, установленных на вашем устройстве. Рекомендуется создать резервные копии важных данных перед удалением Ubuntu Desktop.
Откройте терминал
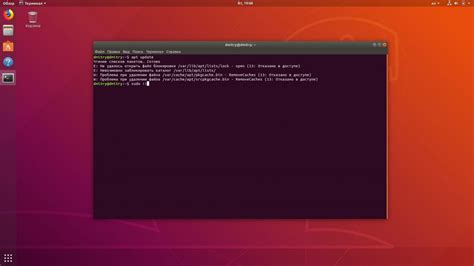
Чтобы удалить Ubuntu Desktop, вам потребуется открыть терминал. В Ubuntu можно открыть терминал несколькими способами.
Первый способ - используя клавиатурные сочетания. Нажмите клавиши Ctrl+Alt+T, чтобы открыть терминал.
Второй способ - открыть терминал через меню. Щелкните правой кнопкой мыши на рабочем столе и выберите "Открыть терминал" из контекстного меню.
Третий способ - открыть терминал через поиск. Кликните на иконку "Пуск" (в левом верхнем углу рабочего стола), начните вводить "терминал" в поле поиска и выберите "Терминал" из результатов.
Когда терминал откроется, вы будете готовы приступить к удалению Ubuntu Desktop.



