Удаление Synaptics на Ubuntu может быть необходимо, если у вас возникли проблемы с устройством сенсорной панели вашего ноутбука или если вы хотите полностью избавиться от этой программы. Synaptics - это драйвер, который обеспечивает работу тачпада на вашем ноутбуке и предоставляет такие функции, как передвижение указателя, скроллинг и многое другое.
Перед началом удаления Synaptics на Ubuntu, рекомендуется сделать резервную копию важных данных, а также убедиться, что у вас есть альтернативное устройство ввода, такое как мышь, чтобы вы могли продолжать использовать компьютер в процессе удаления.
Для начала удаления Synaptics на Ubuntu, откройте терминал и выполните следующую последовательность команд:
1. Обновите список пакетов:
sudo apt update2. Удалите synaptics:
sudo apt purge xserver-xorg-input-synapticsВо время выполнения этой команды вам может быть предложено вводить свой пароль.
3. Удалите настройки synaptics:
rm -f /etc/X11/xorg.conf.d/70-synaptics.confПосле выполнения всех этих шагов Synaptics должен быть полностью удален с вашего компьютера. Перезагрузите систему, чтобы применить изменения. Если вы все сделали правильно, то больше не увидите Synaptics в списке установленного программного обеспечения.
Удаление Synaptics на Ubuntu может быть полезным, если вы хотите использовать другие драйверы или если у вас возникли проблемы с работой тачпада. В любом случае, помните, что удаление программного обеспечения может повлиять на работу других компонентов системы, поэтому будьте осторожны и следуйте инструкциям внимательно.
Начало работы
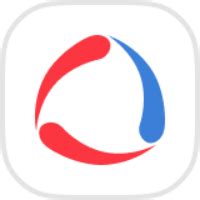
Прежде чем приступить к удалению Synaptics на Ubuntu, важно убедиться, что у вас есть необходимые права доступа и установленные инструменты.
1. Запустите терминал, используя один из следующих способов:
- Нажмите клавиши Ctrl+Alt+T на клавиатуре;
- Используйте поиск и найдите "Терминал";
- Щелкните правой кнопкой мыши на свободном месте на рабочем столе и выберите "Открыть в терминале".
2. Убедитесь, что у вас есть права суперпользователя. Для этого введите команду:
sudo -i
3. Введите пароль администратора.
4. Обновите списки пакетов:
apt update
5. Установите необходимые инструменты для удаления Synaptics:
apt install xserver-xorg-input-synaptics
Теперь вы готовы приступить к удалению Synaptics на Ubuntu.
Скачивание Synaptics

Шаг 1: Откройте терминал в Ubuntu, нажав клавиши Ctrl+Alt+T.
Шаг 2: Введите следующую команду в терминале:
sudo apt-get install xserver-xorg-input-synaptics
Вам может потребоваться ввести пароль для подтверждения.
Шаг 3: Начнется процесс скачивания и установки пакета Synaptics. Подождите, пока процесс завершится.
Шаг 4: После завершения установки перезагрузите систему, чтобы изменения вступили в силу. Вы можете перезагрузиться, нажав на значок питания в верхнем правом углу экрана и выбрав "Перезагрузить".
Поздравляем! Вы успешно скачали и установили Synaptics на Ubuntu. Теперь у вас будет возможность настроить и использовать тачпад по своему усмотрению.
Установка Synaptics

Предварительно убедитесь, что ваша система Ubuntu имеет подключение к интернету.
- Откройте терминал, нажав сочетание клавиш
Ctrl + Alt + T. - Введите следующую команду в терминале и нажмите клавишу
Enter: - В терминале вам будет предложено ввести пароль вашего пользователя. Введите пароль и нажмите клавишу
Enter. - Дождитесь завершения установки Synaptics. Процесс может занять некоторое время.
- После успешной установки перезагрузите вашу систему, чтобы изменения вступили в силу.
sudo apt-get install xserver-xorg-input-synapticsПосле перезагрузки ваша система Ubuntu должна быть готова к использованию Synaptics для управления тачпадом вашего устройства.
Настройка Synaptics

После удаления программы Synaptics с вашего устройства Ubuntu, вы можете захотеть произвести дополнительную настройку или изменить некоторые параметры. В этом разделе мы расскажем вам, как это сделать.
1. Откройте терминал, нажав сочетание клавиш Ctrl+Alt+T.
2. Введите следующую команду, чтобы открыть файл настроек Synaptics:
sudo nano /etc/X11/xorg.conf.d/70-synaptics.conf |
3. В этом файле вы можете изменить различные параметры, касающиеся настроек Synaptics. Например, вы можете настроить скорость прокрутки, чувствительность касания, функции жестов и другие параметры. Для внесения изменений просто измените соответствующие значения.
4. После внесения изменений нажмите сочетание клавиш Ctrl+O, затем Enter, чтобы сохранить файл.
5. Нажмите сочетание клавиш Ctrl+X, чтобы закрыть редактор Nano.
6. Чтобы изменения вступили в силу, перезагрузите ваше устройство Ubuntu с помощью следующей команды:
sudo reboot |
После перезагрузки ваше устройство будет работать с новыми настройками Synaptics, которые вы внесли.
Удаление Synaptics

Для удаления Synaptics на Ubuntu, следуйте этим шагам:
- Откройте Терминал, нажав клавиши Ctrl+Alt+T.
- Введите следующую команду, чтобы проверить, установлен ли Synaptics на вашей системе:
- Если вы видите, что Synaptics установлен, выполните следующую команду, чтобы удалить его:
- Подтвердите удаление, введя ваш пароль.
- После завершения удаления, перезагрузите систему, чтобы изменения вступили в силу:
dpkg -l | grep xserver-xorg-input-synaptics
sudo apt-get purge xserver-xorg-input-synaptics
sudo reboot
После перезагрузки Synaptics должен быть полностью удален с вашей системы Ubuntu.
Проверка удаления
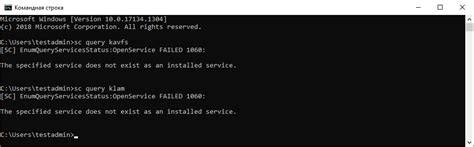
Чтобы убедиться, что Synaptics был полностью удален с Ubuntu, можно выполнить несколько проверок.
Этап 1: Перезагрузите компьютер, чтобы убедиться, что все изменения в системе вступили в силу. После перезагрузки проверьте, отсутствуют ли какие-либо сообщения об ошибках или предупреждения о Synaptics.
Этап 2: Перейдите в меню "Настройки" и откройте раздел "Устройства". Проверьте наличие раздела "Touchpad" или "Сенсорная панель". Если эти разделы отсутствуют, значит Synaptics был успешно удален.
Этап 3: Попробуйте использовать тачпад или сенсорную панель. Если они работают без каких-либо проблем, это еще одно подтверждение удаления Synaptics.
Этап 4: Проверьте списки установленных пакетов в Ubuntu, чтобы убедиться, что пакет synaptics не присутствует. Для этого выполните команду sudo dpkg --list | grep synaptics в терминале. Если команда не выдает результатов, значит Synaptics успешно удален.
Следуя этим шагам, вы сможете проверить, что Synaptics полностью удален с Ubuntu и больше не оказывает влияния на работу вашего тачпада или сенсорной панели.



