Microsoft Excel - это мощный инструмент для работы с таблицами и анализа данных, который широко применяется во многих организациях и предприятиях. Однако, возникают ситуации, когда пользователю необходимо удалить программу полностью из своего компьютера. Независимо от причин такой необходимости, важно провести эту операцию быстро и безопасно, чтобы избежать потери данных или возникновения ошибок. В этой статье мы рассмотрим несколько способов удаления Excel из вашего компьютера.
Первый способ - использование инсталляционного файла. Если у вас есть оригинальный инсталляционный файл Microsoft Excel, вы можете использовать его для удаления программы. Просто запустите инсталляционный файл и следуйте инструкциям на экране. Когда появится возможность выбора компонентов для установки, снимите флажок с опции "Microsoft Excel". Затем завершите процесс удаления, и Excel будет удален с вашего компьютера.
Второй способ - использование "Панели управления". Если вы не имеете доступа к инсталляционному файлу Excel или предпочитаете использовать более прямой способ удаления, вы можете воспользоваться "Панелью управления" в вашей операционной системе. Чтобы это сделать, перейдите в "Пуск" и выберите "Панель управления". Затем найдите раздел "Программы" или "Программы и компоненты" и выберите "Удалить программу". В списке установленных программ найдите Microsoft Excel, щелкните на него правой кнопкой мыши и выберите "Удалить". Следуйте инструкциям на экране, чтобы завершить процесс удаления.
Важно понимать, что удаление Microsoft Excel приведет к удалению всех данных и файлов, связанных с этой программой. Поэтому перед удалением убедитесь, что у вас есть резервные копии всех необходимых данных. Также обратите внимание, что в некоторых случаях потребуется ввод администраторского пароля, чтобы выполнить процесс удаления.
Подготовка перед удалением

Перед тем, как удалить Excel полностью, следует выполнить несколько важных шагов, чтобы убедиться в безопасности и сохранности данных. Вот некоторые рекомендации:
- Создайте резервную копию. Перед удалением Excel рекомендуется создать резервную копию всех важных файлов и данных, чтобы в случае потери информации можно было восстановить ее.
- Закройте все открытые файлы. Убедитесь, что все файлы Excel, которые вам нужно удалить, закрыты. Любые несохраненные изменения будут потеряны.
- Отключите связанные программы. Если Excel связан с другими программами или службами на вашем компьютере, отключите их, чтобы предотвратить возможные проблемы при удалении.
- Удалите шаблоны и расширения. Если у вас установлены какие-либо дополнительные шаблоны или расширения Excel, удалите их перед удалением самого приложения.
- Очистите реестр. В некоторых случаях, чтобы удалить Excel полностью, может потребоваться удалить соответствующие записи из реестра операционной системы. Рекомендуется использовать специальные программы для очистки реестра, чтобы избежать нежелательных последствий.
Помните, что удаление Excel может повлиять на другие программы, которые зависят от него или связаны с ним. Поэтому перед удалением приложения следует внимательно изучить и выполнить все необходимые подготовительные действия, чтобы избежать утраты данных или проблем с компьютером.
Резервное копирование данных
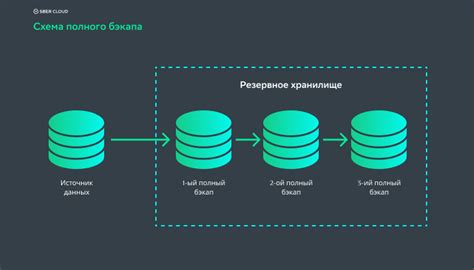
Существует несколько способов резервного копирования данных:
- Внешний жесткий диск или флеш-накопитель: подключите внешний носитель к компьютеру и скопируйте нужные файлы и папки на него.
- Онлайн-сервисы: загрузите копии файлов в облачное хранилище, такое как Google Диск, Яндекс.Диск или Dropbox.
- Создание архива: используйте программу для создания архива, которая упакует ваши файлы и позволит сохранить их на любом носителе или хранилище.
Выберите наиболее удобный и надежный метод резервного копирования данных, и убедитесь, что все важные файлы сохранены. После этого вы можете удалить Excel без опасений потерять ценную информацию.
Удаление файла эксель
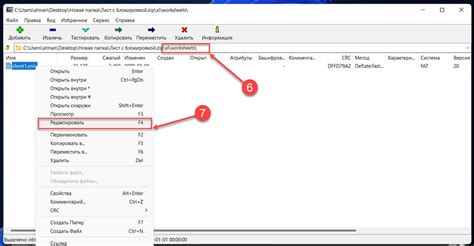
Удаление файла эксель может быть достаточно простой и быстрой процедурой, если вы знаете правильные шаги, чтобы это сделать. Вот несколько методов, которые помогут вам удалить файл эксель безопасно и эффективно.
1. Шаг один: Закрыть файл эксель. Прежде чем удалить файл эксель, убедитесь, что он закрыт. Если файл все еще открыт в приложении эксель, закройте его перед удалением.
2. Шаг два: Выберите файл эксель. Откройте папку, в которой находится файл эксель, который вы хотите удалить. Найдите файл в списке файлов и щелкните правой кнопкой мыши на нем, чтобы открыть контекстное меню с дополнительными опциями.
3. Шаг три: Выберите опцию "Удалить". В контекстном меню выберите опцию "Удалить". Возможно, вам понадобится подтверждение удаления. Прочтите сообщение и нажмите кнопку "ОК", чтобы удалить файл эксель. Теперь файл эксель удален.
4. Шаг четыре: Проверьте удаление. После удаления файла эксель убедитесь, что он действительно был удален. Откройте папку снова и проверьте, что файл больше не отображается в списке файлов.
5. Удаление файлов от работы. Если у вас есть файлы эксель, которые были созданы или изменены в рабочей среде, следует также удалить их из рабочего пространства, чтобы предотвратить доступ к чувствительной информации.
| Резюме |
|---|
| Удаление файла эксель может быть выполнено путем правильного закрытия файла и выбора опции "Удалить" из контекстного меню. Проверьте, что файл действительно удален после процедуры. Также не забудьте удалить файлы эксель из рабочего пространства, если они были созданы или изменены в нем. |
Очистка реестра
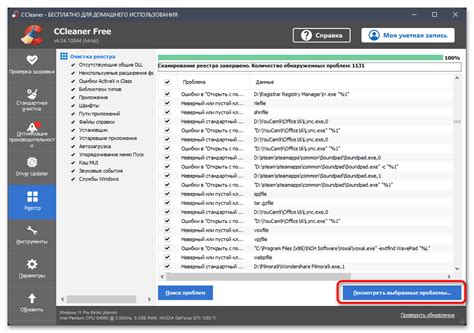
Очистка реестра компьютера после удаления программы может быть необходима для полного удаления всех связанных с ней записей и файлов. Реестр, являющийся хранилищем информации о всякого рода настройках и установках программ и системы, может содержать остатки после удаления программы, что может привести к потере производительности и возникновению ошибок при работе.
Для удаления оставшихся после удаления программы записей из реестра можно воспользоваться специальными утилитами. Одной из них является программное обеспечение CCleaner, которое не только позволяет удалить оставшиеся записи из реестра, но и провести комплексную очистку системы.
Чтобы выполнить очистку реестра с помощью CCleaner, следует выполнить следующие шаги:
- Загрузите и установите программу CCleaner с официального сайта разработчика.
- Запустите программу и выберете вкладку "Реестр".
- Нажмите кнопку "Поиск проблем" для поиска проблемных записей в реестре.
- После окончания поиска, нажмите кнопку "Исправить выбранные проблемы", чтобы удалить найденные записи. Перед удалением записей рекомендуется создать резервную копию реестра.
- Подтвердите удаление записей и дождитесь завершения процесса.
- После завершения процесса очистки реестра, перезагрузите компьютер.
Полная очистка реестра с помощью таких утилит, как CCleaner, поможет избавиться от нежелательных записей и обеспечить более стабильную работу системы. При этом следует быть осторожным и перед удалением записей сохранить резервную копию реестра, чтобы в случае возникновения проблем можно было восстановить исходное состояние системы.
Удаление связанных файлов и папок
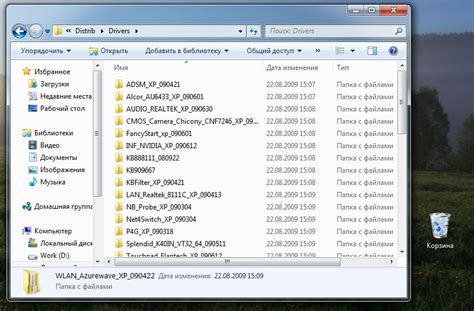
После удаления таблицы Excel может остаться множество связанных файлов и папок, которые можно удалить, чтобы освободить дополнительное пространство на диске.
Для удаления связанных файлов и папок в Excel, можно использовать следующие шаги:
- Откройте папку с файлом Excel и найдите все связанные файлы и папки, которые нужно удалить.
- Выделите все необходимые файлы и папки, зажав клавишу "Ctrl" и щелкнув мышью на каждом из них.
- Нажмите правой кнопкой мыши на выделенные файлы и папки и выберите опцию "Удалить" из выпадающего меню.
- В появившемся диалоговом окне подтвердите удаление файлов и папок, нажав кнопку "Да".
После выполнения этих шагов, все связанные файлы и папки будут удалены с вашего компьютера, освободив необходимое пространство на диске.
Проверка удаления
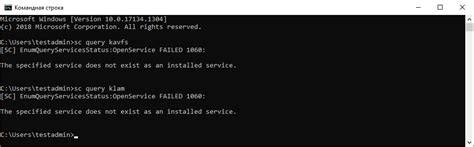
После того, как вы удалите программу Microsoft Excel с вашего компьютера, важно убедиться, что она полностью удалена и не оставила никаких следов. Вот несколько способов проверить, была ли программа удалена:
- Проверка в списке программ: откройте список установленных программ на вашем компьютере и убедитесь, что Microsoft Excel больше не отображается в этом списке.
- Поиск файлов: воспользуйтесь поиском на вашем компьютере и проверьте отсутствие файлов, связанных с Microsoft Excel, включая исполняемые файлы и файлы данных.
- Очистка реестра: реестр содержит информацию о программах, установленных на вашем компьютере. Используйте специальное программное обеспечение, такое как CCleaner, чтобы очистить реестр от записей, связанных с Microsoft Excel.
- Тестирование других программ: если вы все еще испытываете проблемы с удалением или замечаете необычную активность на вашем компьютере, попробуйте удалить и проверить другие программы. Если проблемы повторяются только с Microsoft Excel, возможно, вам следует обратиться в службу поддержки или воспользоваться специализированными программами для удаления программного обеспечения.
Важно помнить, что удаление программы Microsoft Excel необходимо выполнять с осторожностью и следуя официальным инструкциям, чтобы избежать потери данных или повреждения системы. Если у вас возникли сомнения или проблемы, рекомендуется обратиться за помощью к профессионалам или проконсультироваться с официальным источником поддержки Microsoft.



