Linux является одной из самых популярных операционных систем, которая предлагает множество возможностей и преимуществ. Однако, по определенным причинам, вам может понадобиться удалить Linux с вашего жесткого диска. Независимо от причины, процесс удаления Linux не так сложен, как может показаться на первый взгляд. Подробная инструкция ниже позволит вам успешно удалить Linux с жесткого диска.
Первым шагом при удалении Linux должна быть резервная копия ваших данных. Убедитесь, что вы сохранили все необходимые файлы на внешнем накопителе или в облаке. Всегда лучше быть в безопасности и избежать потери важных данных.
Далее, вам понадобятся следующие инструменты: загрузочный диск операционной системы, который будет замещать Linux, и программное обеспечение для управления разделами жесткого диска. Вы можете использовать такие программы, как GParted или Parted Magic, которые предоставляют простые и интуитивно понятные графические интерфейсы.
После подготовки всех необходимых инструментов, вам придется перезагрузить компьютер и загрузиться с загрузочного диска операционной системы. Затем запустите программное обеспечение для управления разделами жесткого диска. Внимательно изучите и анализируйте разделы, чтобы убедиться, что вы выбираете правильный раздел Linux для удаления. Важно не удалить другие разделы или данные, которые вам нужны.
Как удалить Linux с жесткого диска
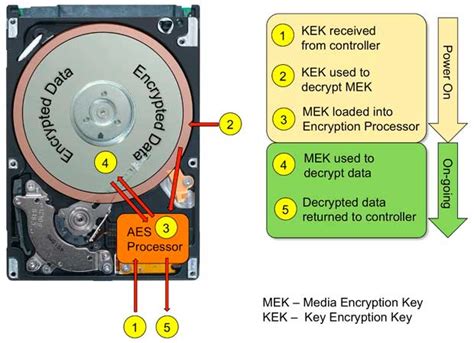
Шаг 1: Создайте резервные копии данных.
Перед удалением Linux с жесткого диска рекомендуется создать резервные копии важных данных. Это позволит вам сохранить информацию, которая может быть потеряна в процессе удаления операционной системы.
Шаг 2: Загрузитесь с установочного носителя новой ОС.
Чтобы удалить Linux, вы должны загрузиться с установочного носителя новой операционной системы. Вставьте диск или подключите флеш-накопитель и перезагрузите компьютер. Установка новой ОС будет запущена.
Шаг 3: Удалите разделы с Linux.
В процессе установки новой операционной системы, вы увидите окно "Выбор раздела для установки". Вам необходимо выбрать диск, на котором установлен Linux, и удалить соответствующие разделы. Это можно сделать, выделив разделы с Linux и нажав кнопку "Удалить". Будьте осторожны, чтобы не удалить важные данные или разделы с другой операционной системой.
Шаг 4: Создайте новые разделы под новую ОС.
После удаления разделов с Linux, вам необходимо создать новые разделы для установки новой операционной системы. Выделите свободное место на жестком диске и нажмите кнопку "Создать" или "Добавить раздел". Задайте размеры разделов и выберите файловую систему.
Шаг 5: Установите новую операционную систему.
После создания новых разделов, выберите раздел, на который вы хотите установить новую операционную систему. Нажмите кнопку "Установить" и следуйте инструкциям на экране.
Шаг 6: Перезагрузите компьютер.
После успешной установки новой операционной системы, перезагрузите компьютер. Вам будет предложено выбрать ОС для загрузки. Выберите новую операционную систему и проверьте, работает ли она правильно.
Теперь вы знаете, как удалить Linux с жесткого диска. Следуйте этой инструкции, чтобы безопасно удалить Linux и установить новую операционную систему по вашему выбору.
Шаг 1: Подготовка к удалению
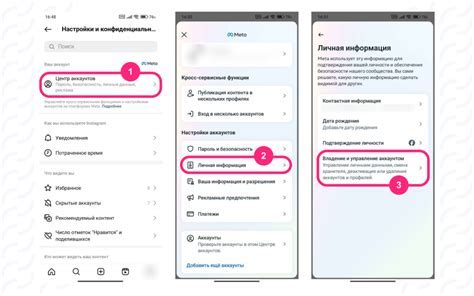
Перед тем как приступить к удалению операционной системы Linux с жесткого диска, необходимо выполнить несколько предварительных действий. Это поможет избежать потери важных данных и значительно облегчит процесс удаления.
Вот основные шаги, которые следует выполнить перед удалением Linux:
| Шаг 1 | Сделайте резервную копию важных данных |
| Шаг 2 | Подготовьте установочный носитель с другой операционной системой или программой для управления разделами |
| Шаг 3 | Создайте список необходимых программ и инструментов, которые вы планируете использовать после удаления Linux |
Без резервной копии данных вы можете потерять важные фотографии, видео, документы и другие файлы. Установочный носитель с другой операционной системой или программой для управления разделами понадобится для форматирования и удаления разделов с Linux. Создание списка необходимых программ и инструментов поможет вам сосредоточиться на конкретных задачах после удаления Linux.
Шаг 2: Создание загрузочного диска
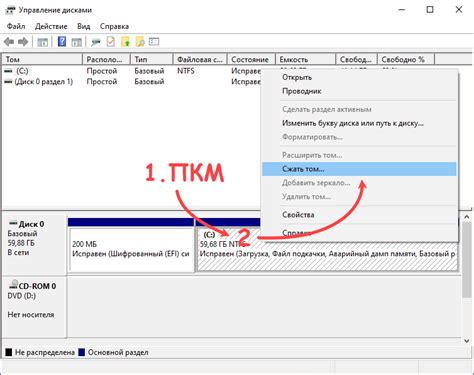
Для успешного удаления Linux с жесткого диска необходимо создать загрузочный диск, который позволит запустить компьютер без участия операционной системы. Следуйте этим инструкциям:
1. Подготовьте пустой USB-накопитель с достаточным объемом для загрузочной информации. Убедитесь, что вся важная информация на нем скопирована или сохранена в другом месте.
2. Загрузите образ операционной системы Windows с официального сайта Microsoft или другого надежного источника.
3. Подключите USB-накопитель к компьютеру и откройте программу для записи образа на диск. Например, для записи образа Windows можно использовать программу Rufus.
4. В программе выберите подключенный USB-накопитель в качестве устройства для записи образа.
5. Укажите путь к загруженному образу операционной системы Windows.
6. Убедитесь, что параметры записи указаны правильно. Например, выберите режим записи «GPT» или «MBR», в зависимости от требований вашего компьютера. Опции выбора формата системного раздела находятся обычно во вкладке «Система» или «Загрузка».
7. Нажмите кнопку "Старт" или "Запись", чтобы начать процесс создания загрузочного диска.
8. Дождитесь завершения процесса записи. Это может занять некоторое время, в зависимости от скорости записи и размера образа операционной системы.
Теперь у вас есть загрузочный диск, который можно использовать для удаления Linux с жесткого диска и переустановки операционной системы Windows.
Шаг 3: Запуск компьютера с загрузочного диска

Чтобы удалить Linux с жесткого диска, необходимо запустить компьютер с загрузочного диска. Загрузочный диск содержит операционную систему, которая позволит вам осуществить удаление. Следуйте указанным ниже шагам:
- Вставьте загрузочный диск в привод компьютера.
- Перезагрузите компьютер и войдите в BIOS. Как это сделать, зависит от производителя вашего компьютера. Обычно для входа в BIOS нужно нажать клавишу Del, F2 или F10 во время загрузки компьютера.
- В настройках BIOS найдите опцию "Boot Order" или "Boot Priority" и выберите загрузку с диска в качестве первого приоритета загрузки. Сохраните изменения и выйдите из BIOS.
- Перезагрузите компьютер снова. Теперь он должен загрузиться с загрузочного диска.
После успешной загрузки с загрузочного диска вы будете готовы приступить к следующему шагу удаления Linux с жесткого диска.
Шаг 4: Удаление Linux с жесткого диска
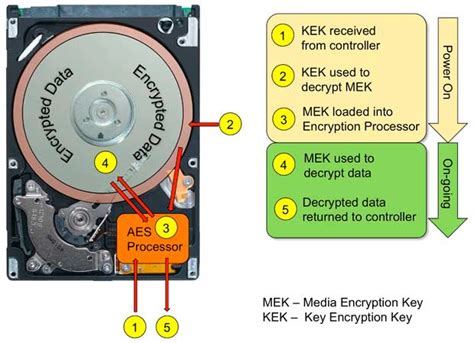
После резервного копирования всех важных данных и убедившись в их сохранности, можно приступить к удалению Linux с жесткого диска. Для этого необходимо выполнить следующие действия:
- Вставьте загрузочный диск или флешку с операционной системой Windows и перезагрузите компьютер.
- Выберите язык установки и щелкните на кнопке "Далее".
- Убедитесь, что Windows предлагает установиться на том же диске, где ранее был установлен Linux. В противном случае, выберите нужный диск и нажмите "Далее".
- На экране выбора типа установки выберите "Пользовательская установка".
- В списке разделов выберите раздел, на котором был установлен Linux, и нажмите на кнопку "Удалить". Подтвердите удаление раздела.
- После удаления раздела Linux можно создать новый раздел или расширить существующий, если требуется.
- Выберите новый или расширенный раздел и нажмите на кнопку "Далее".
- Дождитесь завершения установки операционной системы Windows и выполните настройку системы по необходимости.
После окончания процесса установки операционной системы Windows, Linux будет полностью удален с жесткого диска.



