Панель задач, отображающая запущенные программы, является одним из неотъемлемых элементов операционных систем. Но иногда возникает потребность временно или навсегда удалить ее, чтобы освободить пространство на экране или изменить дизайн рабочего стола. Однако, это может показаться сложным заданием для обычного пользователя. В данной статье мы рассмотрим несколько методов, которые позволят вам удалить панель задач без оставления следа.
Первый метод заключается в использовании системных настроек. Для этого вам потребуется зайти в "Панель управления" и выбрать пункт "Панель задач и меню "Пуск"". После этого вы сможете отключить отображение панели задач или изменить ее положение на экране. Однако, это не окончательное удаление.
Второй метод предполагает использование сторонних программ. На сегодняшний день существуют специализированные инструменты, которые позволяют удалить панель задач полностью и безвозвратно. Одним из таких программных решений является "Taskbar Eliminator". С ее помощью вы сможете удалить панель задач всего в несколько кликов и не оставить следа на вашем компьютере.
Легкие шаги для удаления панели задач без следа
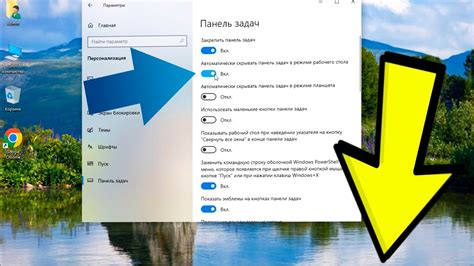
Панель задач в операционной системе Windows может быть полезным инструментом для быстрого доступа к запущенным приложениям, но некоторым пользователям она может показаться ненужной или мешающей. В этой статье мы расскажем, как удалить панель задач без оставления следа.
Шаг 1: Правой кнопкой мыши щелкните на панели задач.
Наведите курсор на панель задач в нижней части экрана, затем нажмите правую кнопку мыши. Появится контекстное меню с различными опциями.
Шаг 2: Выберите "Панель задач" и снимите флажок с "Показывать панель задач".
В контекстном меню выберите опцию "Панель задач". В открывшемся подменю найдите пункт "Показывать панель задач" и снимите флажок с этой опции. Панель задач должна исчезнуть с экрана.
Шаг 3: Проверьте результат.
После выполнения предыдущих шагов панель задач больше не будет отображаться на экране. Чтобы убедиться, что она действительно удалена, перезагрузите компьютер или откройте несколько приложений, которые должны были отображаться на панели задач. Если приложения не отображаются на экране, панель задач успешно удалена.
Примечание: Если в будущем вы захотите восстановить панель задач, повторите первые два шага и установите флажок "Показывать панель задач".
Следуя этим простым шагам, вы можете удалить панель задач без оставления следа. Это полезно, если вы хотите освободить пространство на экране или просто не пользуетесь данной функцией. Наслаждайтесь настройками вашего компьютера!
Шаг 1: Запуск инструмента "Редактор реестра"

Перед удалением панели задач вам потребуется запустить инструмент "Редактор реестра". Этот инструмент позволяет вам изменять настройки операционной системы Windows.
Чтобы открыть "Редактор реестра", следуйте этим шагам:
| Шаг 1: | Нажмите комбинацию клавиш Win + R, чтобы открыть окно "Выполнить". |
| Шаг 2: | В окне "Выполнить" введите regedit и нажмите клавишу Enter или нажмите кнопку "ОК". |
| Шаг 3: | Откроется "Редактор реестра". |
После того как "Редактор реестра" откроется, вы будете готовы приступить к выполнению последующих шагов для удаления панели задач без оставления следа.
Шаг 2: Выбор раздела "HKEY_CURRENT_USER"
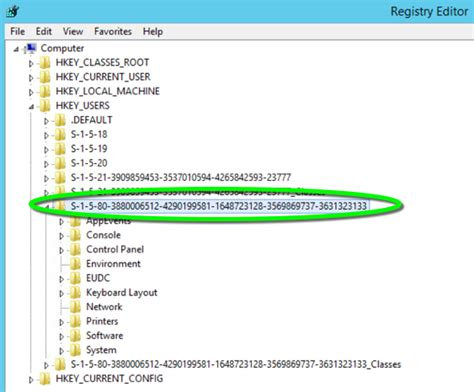
После того, как вы открыли редактор реестра, следующим шагом будет выбор раздела "HKEY_CURRENT_USER". Этот раздел содержит данные о текущем пользователе операционной системы Windows.
Для того чтобы выбрать данный раздел, вам необходимо развернуть дерево разделов, кликнув по символу ">", расположенному слева от названия раздела. Затем прокрутите список разделов вверх или вниз, чтобы найти и выбрать "HKEY_CURRENT_USER".
Примечание: Будьте внимательны и не ошибитесь при выборе раздела, поскольку неправильное изменение реестра может негативно повлиять на работу операционной системы.
После того, как вы выбрали раздел "HKEY_CURRENT_USER", вы будете готовы перейти к следующему шагу по удалению панели задач без оставления следа.
Шаг 3: Поиск ветки "Software\Microsoft\Windows\CurrentVersion\Policies\Explorer"
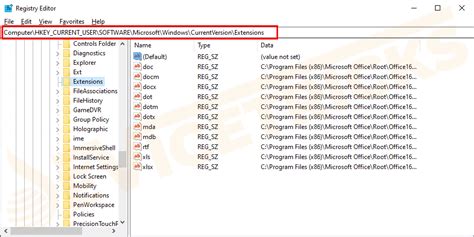
Чтобы удалить панель задач без оставления следа, необходимо найти и отредактировать ветку реестра "Software\Microsoft\Windows\CurrentVersion\Policies\Explorer". Следуйте этим шагам:
- Нажмите клавишу Win + R, чтобы открыть окно "Выполнить".
- Введите "regedit" и нажмите клавишу Enter, чтобы открыть редактор реестра Windows.
- В редакторе реестра перейдите к ветке "HKEY_CURRENT_USER\Software\Microsoft\Windows\CurrentVersion\Policies\Explorer".
Вы теперь находитесь в ветке, отвечающей за политики оболочки Windows. Здесь можно изменить различные настройки, включая настройки панели задач.
Шаг 4: Удаление значений "NoSetTaskbar" и "NoTrayItemsDisplay"
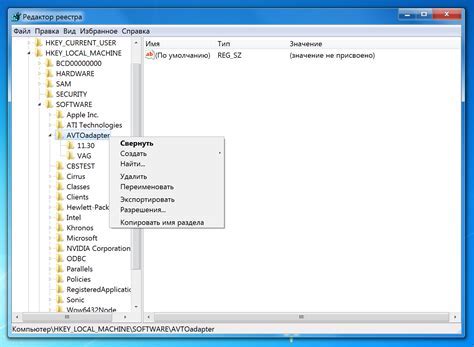
Для полного удаления панели задач и избавления от следов на вашей операционной системе Windows, необходимо удалить значения "NoSetTaskbar" и "NoTrayItemsDisplay" из реестра.
Чтобы сделать это, следуйте инструкциям:
- Нажмите комбинацию клавиш Win+R для вызова окна "Выполнить".
- Введите команду regedit и нажмите Enter.
- Откроется Редактор реестра. Навигируйте к следующему пути:
HKEY_CURRENT_USER\Software\Microsoft\Windows\CurrentVersion\Policies\Explorer - В правой части окна найдите значения NoSetTaskbar и NoTrayItemsDisplay.
- Щелкните правой кнопкой мыши на каждом значении и выберите Удалить.
После удаления данных значений перезагрузите компьютер, и панель задач Windows будет полностью восстановлена без остатков и следов удаления.



