Майнкрафт - это одна из самых популярных игр в мире, которую многие игроки любят и ценят. Но что делать, если вы решили удалить игру с вашего компьютера? В этой простой инструкции мы расскажем вам, как удалить Майнкрафт через лаунчер, чтобы вы могли освободить место на диске и продолжить свои игровые приключения с чистого листа.
Первым шагом для удаления Майнкрафта с вашего компьютера является открытие лаунчера, который вы использовали для загрузки и установки игры. Если вы не знаете, где находится лаунчер Майнкрафта на вашем компьютере, просто воспользуйтесь поиском и введите "Майнкрафт лаунчер".
После того, как вы открыли лаунчер Майнкрафта, найдите опцию "Удалить" или "Отключить". Обычно эта опция находится в нижней части лаунчера или доступна через меню настроек. Нажмите на эту опцию и подтвердите свое намерение удалить Майнкрафт с вашего компьютера.
Обратите внимание, что удаление Майнкрафта через лаунчер удалит только игру, а не все дополнительные файлы, связанные с игрой, такие как сохранения и моды. Если вам также необходимо удалить эти файлы, вы можете найти их в соответствующих папках на вашем компьютере и удалить их вручную.
Поздравляем, вы успешно удалены Майнкрафт с вашего компьютера! Теперь вы можете использовать освободившееся место на диске для других целей или установить другую игру. Не забудьте также удалить ярлык Майнкрафта с вашего рабочего стола, если у вас есть один. Надеемся, что эта простая инструкция была полезной для вас!
Шаг 1: Откройте лаунчер
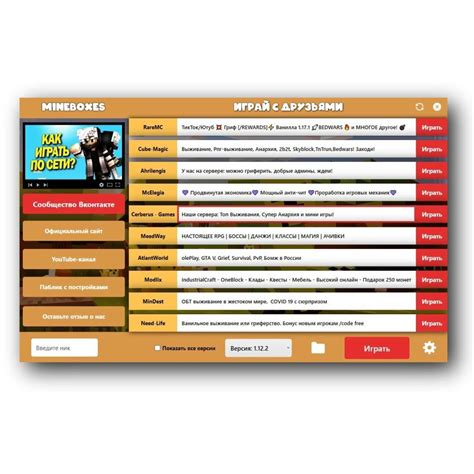
Если вы уже установили лаунчер на вашем компьютере, найдите ярлык на рабочем столе или в меню "Пуск" и дважды кликните по нему, чтобы запустить программу.
Если же у вас еще нет лаунчера, загрузите его с официального сайта Майнкрафт и следуйте инструкциям для установки.
После запуска лаунчера у вас откроется окно программы, где вы сможете управлять установленными версиями Майнкрафт и производить различные действия с игрой, включая ее удаление.
Шаг 2: Снимите выделение с игры

Прежде чем начать процесс удаления Майнкрафт через лаунчер, вам потребуется снять выделение с игры. Для этого выполните следующие шаги:
| 1. | Откройте лаунчер Майнкрафт и войдите в свою учетную запись. |
| 2. | В разделе "Все версии" найдите игру Майнкрафт и щелкните по ней правой кнопкой мыши. |
| 3. | В открывшемся контекстном меню выберите пункт "Снять выделение". |
После выполнения этих шагов игра Майнкрафт больше не будет активной на вашем компьютере. Вы готовы к последующим действиям по удалению игры.
Шаг 3: Нажмите на "Удалить"
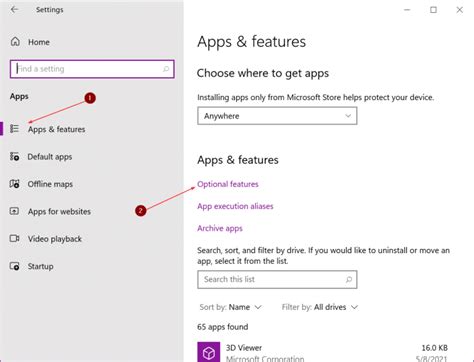
После того, как вы выбрали Майнкрафт в списке установленных приложений, найдите кнопку "Удалить" или "Удалить игру" и щелкните на нее.
Появится окно подтверждения, в котором вам будет предложено подтвердить удаление Майнкрафт. Нажмите "Да" или "ОК", чтобы продолжить.
После этого процесс удаления будет запущен. Он может занять некоторое время, особенно если у вас установлены модификации или расширения для Майнкрафт. Подождите, пока процесс завершится.
После успешного удаления Майнкрафт вы можете закрыть лаунчер или продолжить пользоваться им для установки других игр или запуска уже установленных.
Шаг 4: Подтвердите удаление
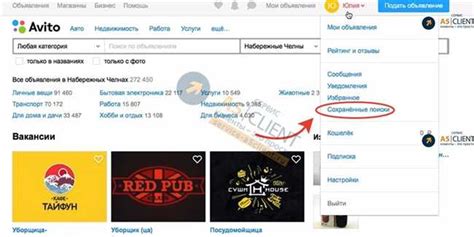
Перед окончательным удалением Майнкрафта, система требует подтверждения вашего решения.
Чтобы подтвердить удаление, следуйте приведенным ниже инструкциям:
1. | Нажмите на кнопку "Удалить" или "Деинсталлировать". Обычно она находится в нижней части окна лаунчера. |
2. | В появившемся диалоговом окне подтвердите свой выбор, нажав кнопку "Да" или "ОК". Если вы не хотите удалять игру, нажмите "Отмена" или "Нет". |
3. | Дождитесь окончания процесса удаления. Время удаления может зависеть от размера игры и производительности вашего компьютера. |
4. | После успешного удаления, проверьте, что все файлы и папки, связанные с Майнкрафтом, удалены из вашей системы. Если остались какие-либо остатки, удалите их вручную. |
Поздравляем, теперь вы сможете установить или переустановить Майнкрафт, если захотите!



