Google Chrome – один из самых популярных браузеров, который предлагает удобный интерфейс и широкие возможности для работы в Интернете. Однако, иногда пользователю может потребоваться удалить Chrome с компьютера. Возможно, вы решили перейти на другой браузер, или у вас возникли проблемы с работой Chrome и вы хотите переустановить его. В этой статье мы расскажем вам, как удалить Google Chrome с вашего компьютера.
Примечание: перед удалением Google Chrome, рекомендуется сохранить ваши важные данные и закладки, так как они считаются персональными файлами и могут быть удалены вместе с браузером.
Существует несколько способов удалить Google Chrome с компьютера. Вот наиболее популярные и простые из них:
- Удаление Chrome через панель управления Windows. Вы можете удалить браузер, используя стандартные инструменты операционной системы. Для этого откройте Панель управления, выберите Программы и компоненты, найдите в списке Google Chrome, щелкните правой кнопкой мыши и выберите Удалить. Следуйте указаниям на экране, чтобы завершить процесс удаления.
- Удаление Chrome через меню браузера. Если ваш Google Chrome исправно функционирует, вы можете удалить его прямо из самого браузера. Откройте Chrome, щелкните на значке с тремя точками в правом верхнем углу окна и выберите Настройки. В открывшемся окне прокрутите до самого низа и нажмите на ссылку Дополнительные настройки. Пролистайте страницу до раздела Сброс настроек и нажмите Восстановить настройки по умолчанию. Затем перезапустите Chrome и ваш браузер будет вернутся к начальной конфигурации.
- Удаление Chrome вручную через файловый менеджер. Этот способ подойдет для более опытных пользователей. Вы можете удалить все файлы и папки браузера Chrome вручную через файловый менеджер. Для этого найдите папку, в которой установлен браузер (обычно это C:\Program Files\Google\Chrome), удалите ее и очистите корзину.
Выберите наиболее удобный для вас способ удаления Google Chrome и следуйте инструкциям. Удаление браузера может занять несколько минут, после чего вы сможете установить новый браузер или продолжить работать с другими.
Удаление Хрома: почему это важно

Удаление Google Chrome с вашего компьютера может быть необходимо по разным причинам. Независимо от вашего решения, удаление Хрома может иметь важное значение для безопасности вашей системы и конфиденциальности ваших данных.
Одна из основных причин удаления Хрома - это защита от вредоносного ПО. Браузеры часто становятся целью атак, и Хром не является исключением. Вредоносные расширения и программы могут маскироваться под Хром, и пользователи часто не осознают этого. Удаление Хрома поможет избежать вредоносных атак и защитить вашу систему от угроз.
Кроме того, Хром может собирать данные о ваших действиях в Интернете. Google известно о сборе информации о пользователях, чтобы показывать персонализированную рекламу и улучшать свои сервисы. Для некоторых пользователей это является нарушением конфиденциальности. Если вы не хотите, чтобы ваша активность была отслеживаема, удаление Хрома поможет вам обеспечить большую приватность.
Наконец, удаление Хрома может быть полезным из-за его ресурсоемкости. Хром известен своим высоким потреблением памяти и процессора, особенно если у вас открыто много вкладок. Если ваш компьютер работает медленно или вы часто сталкиваетесь с зависаниями, удаление Хрома может помочь улучшить производительность вашей системы.
В любом случае, перед удалением Хрома, убедитесь, что у вас есть альтернативный браузер, который вы можете использовать для доступа в Интернет. И не забудьте сохранить все важные данные и закладки, чтобы не потерять их после удаления браузера.
| Важно! |
| Перед удалением Хрома, убедитесь, что у вас есть резервные копии всех важных данных. |
| Выберите альтернативный браузер и установите его перед удалением Хрома. |
| Не забудьте сохранить все важные закладки, чтобы не потерять доступ к вашим любимым сайтам. |
Первый шаг: резервное копирование данных
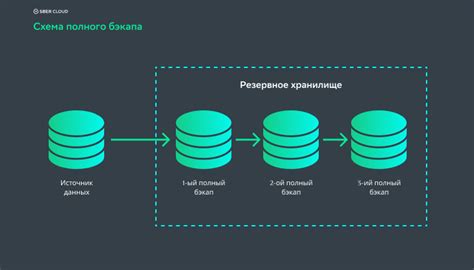
Перед тем, как удалить хром с дисков, важно сделать резервное копирование всех важных данных, хранящихся в браузере.
Хром содержит множество полезных данных, включая закладки, историю посещений, сохраненные пароли и настройки расширений. Потеря этих данных может быть неприятным и неудобным.
Для создания резервной копии данных в Google Chrome, следуйте этим шагам:
- Откройте браузер Google Chrome.
- Щелкните на значке меню в верхнем правом углу окна (три точки).
- Выберите пункт "Настройки" в выпадающем меню.
- Пролистайте вниз и нажмите на ссылку "Дополнительные" внизу страницы.
- В разделе "Система" щелкните на кнопку "Резервное копирование и восстановление".
- Нажмите на кнопку "Создать резервную копию" и выберите место для сохранения файлов резервной копии.
- Дождитесь завершения процесса создания резервной копии.
Теперь у вас есть резервная копия данных, которые можно восстановить в случае необходимости. Это обеспечит сохранность важных данных и поможет избежать потери информации.
Второй шаг: закрытие всех процессов Хрома

Прежде чем удалить Хром с дисков, необходимо убедиться, что все процессы этого браузера полностью закрыты. Если они остаются активными, это может привести к проблемам при удалении программы.
Для закрытия процессов Хрома, выполните следующие шаги:
- Нажмите сочетание клавиш Ctrl+Shift+Esc для вызова диспетчера задач.
- В открывшемся окне диспетчера задач найдите все процессы, связанные с Хромом. Обычно их название начинается с "chrome.exe".
- Выберите каждый процесс Хрома и нажмите кнопку "Завершить задачу" или "Завершить процесс".
После выполнения этих шагов все процессы Хрома должны быть полностью закрыты. Теперь вы готовы приступить к удалению программы с дисков.
Третий шаг: удаление Хрома с диска
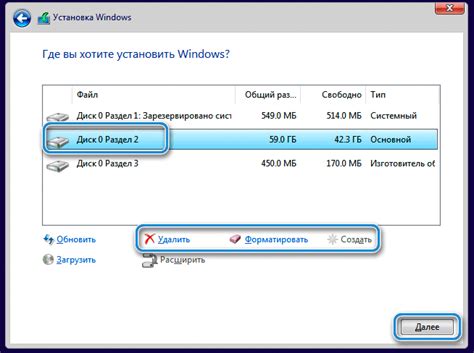
| Шаг 1: | Откройте "Панель управления" на вашем компьютере. |
| Шаг 2: | Выберите раздел "Программы" или "Программы и компоненты". |
| Шаг 3: | На странице с установленными программами найдите Хром и щелкните правой кнопкой мыши по его названию. |
| Шаг 4: | Выберите опцию "Удалить" или "Изменить/удалить". |
| Шаг 5: | Подтвердите удаление, следуя инструкциям на экране. |
После выполнения этих шагов Хром будет удален полностью с вашего компьютера. Убедитесь, что вы выполнили все предыдущие шаги перед удалением программы с диска.
Четвертый шаг: очистка реестра и временных файлов
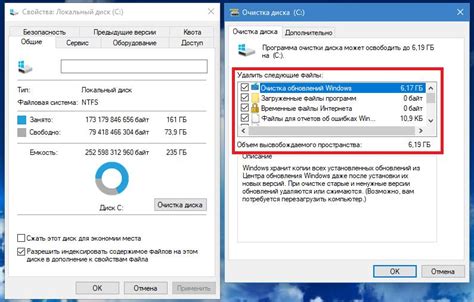
После успешного удаления программы Google Chrome с вашего компьютера, рекомендуется произвести очистку реестра и временных файлов, чтобы убедиться в полном удалении всех остатков программы.
Для очистки реестра вы можете воспользоваться встроенным инструментом "Редактор реестра". Следуйте этим шагам:
- Нажмите на кнопку "Пуск" в левом нижнем углу экрана.
- Начните вводить "Редактор реестра" в строке поиска.
- Выберите в поисковых результатах программу "Редактор реестра".
- Откроется окно редактора реестра. В левой части окна вы увидите дерево папок и значений реестра.
- Нажмите правой кнопкой мыши на папку "HKEY_CURRENT_USER", затем выберите "Найти".
- В появившемся окне введите "Google Chrome" и нажмите кнопку "Найти далее".
- Если будет найдено что-то связанное с Google Chrome, удалите соответствующие записи.
- Повторите пункты 5-7 для папки "HKEY_LOCAL_MACHINE".
После этого, рекомендуется очистить временные файлы, чтобы избавиться от возможных остатков программы. Воспользуйтесь следующими шагами:
- Откройте проводник, нажав на значок папки на панели задач.
- Щелкните правой кнопкой мыши на диск C и выберите "Свойства".
- В открывшемся окне выберите вкладку "Общий" и нажмите на кнопку "Очистить диск".
- Поставьте галочку напротив пункта "Временные файлы" и нажмите "ОК".
По окончанию этих шагов, реестр и временные файлы должны быть успешно очищены от всех остатков программы Google Chrome.
Пятый шаг: проверка наличия остатков Хрома

После удаления Google Chrome с вашего компьютера может остаться ряд файлов и папок связанных с этим браузером. Чтобы убедиться, что все остатки Хрома удалены и он полностью очищен с вашего диска, выполните следующие действия:
- Откройте проводник (Windows Explorer).
- В строке адреса введите следующий путь: C:\Program Files\Google.
- Нажмите клавишу Enter на клавиатуре или кликните на кнопку "Enter" рядом со строкой адреса.
- В появившемся окне найдите папку с названием "Chrome" или "Chrome.exe".
- Выделите эту папку и нажмите клавишу Delete на клавиатуре или правой кнопкой мыши кликните по папке и выберите "Удалить".
После выполнения указанных действий, у вас должно отображаться сообщение о том, что папка была успешно удалена. Если после удаления Хрома вы всё ещё видите остатки файлов или папок, повторите процесс удаления ещё раз.



