Wi-Fi – это беспроводная технология передачи данных, которая позволяет подключиться к интернету без использования проводов. Сегодня многие устройства, включая ноутбуки, оснащены Wi-Fi адаптерами, которые позволяют им получать доступ к беспроводным сетям. Если у вас есть ноутбук DNS без клавиатуры, вы можете включить Wi-Fi, следуя нескольким простым шагам.
Включение Wi-Fi на ноутбуке DNS без клавиатуры может показаться сложной задачей, но на самом деле она не требует особых навыков или специальных инструментов. Достаточно выполнить несколько действий через интерфейс операционной системы, и вы сможете наслаждаться беспроводным интернетом в любом месте.
Для начала вам следует открыть меню "Пуск" и выбрать панель управления. Затем найдите раздел "Сеть и интернет" и перейдите в него. В этом разделе вы найдете опцию "Wi-Fi" или "Беспроводные сети", где вы сможете включить или отключить Wi-Fi на вашем ноутбуке DNS.
Покупка ноутбука DNS без клавиатуры

Зачем покупать ноутбук без клавиатуры?
Существует несколько причин, по которым вы можете заинтересоваться покупкой ноутбука без клавиатуры. Возможно, вам нужен ноутбук исключительно для использования в качестве платформы для приложений или работы с сенсорным экраном. В этом случае вы можете не нуждаться в клавиатуре, так как будете использовать экран для ввода данных.
Как выбрать ноутбук без клавиатуры?
Если вы решили купить ноутбук DNS без клавиатуры, вам следует обратить внимание на следующие факторы:
1. Тип экрана: Проверьте, поддерживает ли ноутбук мультитач-функцию, которая позволяет использовать экран для ввода данных. Это особенно важно, если вы хотите использовать ноутбук для работы с приложениями, требующими сенсорного ввода.
2. Производительность: Убедитесь, что ноутбук имеет достаточную производительность для выполнения ваших задач. Обратите внимание на процессор, объем оперативной памяти и хранилище данных, чтобы убедиться, что они соответствуют вашим требованиям.
3. Порты и подключения: Удостоверьтесь, что ноутбук имеет достаточное количество портов и подключений для подключения внешних устройств, таких как мышь или клавиатура, в случае необходимости. Это может быть важно, если вы захотите использовать ноутбук с внешними устройствами при работе из дома или офиса.
Заключение
Покупка ноутбука DNS без клавиатуры может быть хорошим вариантом, если вам не требуется клавиатура для ввода данных. Однако, перед покупкой такого ноутбука, убедитесь, что он соответствует вашим требованиям, особенно в отношении типа экрана, производительности и наличия портов и подключений.
Выбор и приобретение модели

Если вы решили включить Wi-Fi на ноутбуке DNS без клавиатуры, первым делом необходимо выбрать подходящую модель устройства. Важно учесть следующие критерии, чтобы получить надежный и функциональный ноутбук:
- Бюджет: определите, сколько вы готовы потратить на покупку ноутбука. Установите предельную стоимость и исключите из списка модели, которые превышают ваш бюджет.
- Цель использования: определите, для каких задач вы будете использовать ноутбук. Если это простые задачи, такие как интернет-серфинг, просмотр фильмов или учеба, то нет необходимости покупать мощное и дорогостоящее устройство. Если вы планируете работать с графическими программами или играть в современные игры, то стоит обратить внимание на более мощные модели.
- Характеристики: обратите внимание на такие параметры, как процессор, оперативная память, объем жесткого диска, разрешение экрана и графическая карта. Выберите модель, которая соответствует вашим потребностям.
- Бренд: учтите репутацию производителя и отзывы покупателей. Известные бренды обычно предлагают более качественные и надежные устройства.
После определения этих критериев, вам будет проще выбрать подходящую модель ноутбука DNS без клавиатуры. Ознакомьтесь с различными предложениями, сравните характеристики и цены, прочитайте отзывы пользователей. Приобретение модели, которая удовлетворяет вашим требованиям, поможет вам полноценно использовать Wi-Fi на вашем ноутбуке DNS без клавиатуры.
Распаковка и подключение устройства к питанию

Шаг 1: Распакуйте устройство DNS из коробки. Осторожно удалите все защитные пленки и упаковочный материал. Убедитесь, что в комплекте есть все необходимые компоненты: само устройство, кабель питания и инструкция.
Шаг 2: Найдите разъем для подключения кабеля питания на задней панели устройства DNS. Он обычно находится рядом с остальными разъемами, такими как USB или HDMI.
Шаг 3: Подключите один конец кабеля питания к устройству DNS и другой конец в розетку электросети, удостоверившись, что розетка работает и подключена к источнику питания.
Шаг 4: Включите устройство DNS, нажав на кнопку питания. Обычно кнопка находится сбоку или на передней панели устройства. Убедитесь, что индикатор питания загорелся или индицирует, что устройство включено.
После выполнения этих шагов устройство DNS будет подключено к питанию и готово к дальнейшей настройке, включая активацию Wi-Fi с использованием клавиатуры.
Особенности Wi-Fi на ноутбуке DNS

1. Встроенный Wi-Fi модуль: Ноутбук DNS поставляется с встроенным Wi-Fi модулем, что позволяет использовать беспроводное подключение к Интернету без необходимости дополнительной установки или настройки.
2. Кнопка включения Wi-Fi: Ноутбук DNS обычно имеет кнопку или комбинацию клавиш для включения и отключения Wi-Fi. Обратитесь к документации или руководству пользователя, чтобы узнать, как правильно использовать эту функцию.
3. Поддержка различных стандартов Wi-Fi: Ноутбук DNS может поддерживать различные стандарты Wi-Fi, такие как 802.11ac, 802.11n и другие. Проверьте спецификации вашего ноутбука DNS, чтобы узнать, какие стандарты Wi-Fi он поддерживает и выбрать правильное соответствующее устройство.
4. Совместимость с Wi-Fi роутерами: Ноутбук DNS обычно совместим с большинством Wi-Fi роутеров на рынке. Вы можете подключиться к вашему домашнему или общественному Wi-Fi сети с помощью вашего ноутбука DNS.
Будьте уверены, что ваш ноутбук DNS подключен к питанию, чтобы Wi-Fi модуль работал надлежащим образом. Если у вас возникли проблемы с подключением к Wi-Fi, проверьте настройки вашего ноутбука и перезагрузите его.
Отсутствие клавиатуры и его влияние на настройку Wi-Fi
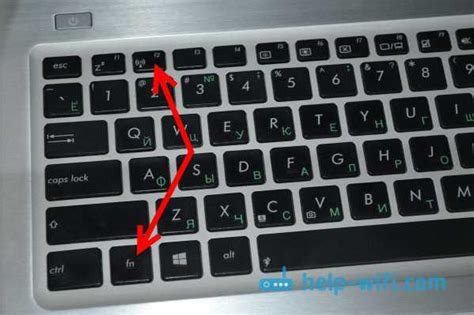
Отсутствие клавиатуры может осложнить настройку различных функций компьютера, включая подключение к беспроводным сетям Wi-Fi. Обычно, для выполнения настройки Wi-Fi на ноутбуке DNS, требуется использование клавиатуры для ввода пароля от сети или настройки других параметров.
В случае, если клавиатура недоступна, можно использовать альтернативные методы для настройки Wi-Fi. Некоторые ноутбуки DNS оборудованы возможностью подключения внешней клавиатуры через порт USB или Bluetooth. В этом случае, достаточно подключить клавиатуру и выполнить необходимые настройки.
Если внешняя клавиатура отсутствует или не подходит для ноутбука DNS, можно воспользоваться функцией виртуальной клавиатуры, которая доступна в операционной системе. Виртуальная клавиатура позволяет пользователю вводить текстовую информацию, используя мышь или сенсорный экран.
Чтобы включить виртуальную клавиатуру, необходимо найти соответствующую опцию в настройках операционной системы. Обычно, она находится в разделе "Экранная клавиатура" или "Специальные возможности доступа". После включения виртуальной клавиатуры, можно использовать её для ввода пароля и выполнения настройки Wi-Fi на ноутбуке DNS.
В случае, если и виртуальная клавиатура недоступна, альтернативным методом настройки Wi-Fi может стать использование устройства с поддержкой голосовых команд. Некоторые ноутбуки DNS имеют встроенный микрофон и программное обеспечение для распознавания голосовых команд. В этом случае, пользователь может активировать голосовой ввод и произнести команды, связанные с настройкой Wi-Fi.
В общем, отсутствие клавиатуры может создать определенные проблемы при настройке Wi-Fi на ноутбуке DNS. Однако, существуют альтернативные методы, такие как подключение внешней клавиатуры, использование виртуальной клавиатуры или голосовых команд, которые позволяют пользователю все равно осуществить необходимые настройки.
Специальные функции Wi-Fi на ноутбуке DNS без клавиатуры

Ноутбук DNS, не имеющий клавиатуры, может быть немного сложным в использовании, но все же имеет некоторые специальные функции, которые помогут вам включить Wi-Fi и настроить его.
Вот основные шаги, которые вы можете предпринять:
Перейдите в раздел "Настройки" на вашем ноутбуке DNS без клавиатуры. Это можно сделать путем нажатия на соответствующую иконку на экране вашего ноутбука или с помощью сенсорного экрана.
Выберите раздел "Сеть" или "Интернет", чтобы получить доступ к настройкам Wi-Fi.
В меню Wi-Fi выберите опцию "Включить Wi-Fi", чтобы активировать беспроводную сеть.
Далее нажмите на кнопку "Поиск доступных сетей" или что-то подобное, чтобы найти доступные Wi-Fi сети в вашем радиусе действия.
Выберите нужную Wi-Fi сеть из списка и нажмите на нее.
Вам может потребоваться ввести пароль Wi-Fi, если сеть защищена. Введите пароль, если он требуется, и нажмите кнопку "Подключиться".
После выполнения этих шагов ваш ноутбук DNS без клавиатуры должен быть подключен к выбранной Wi-Fi сети. Обратите внимание, что процесс может немного отличаться в зависимости от модели вашего ноутбука DNS.
Первоначальная настройка на Wi-Fi
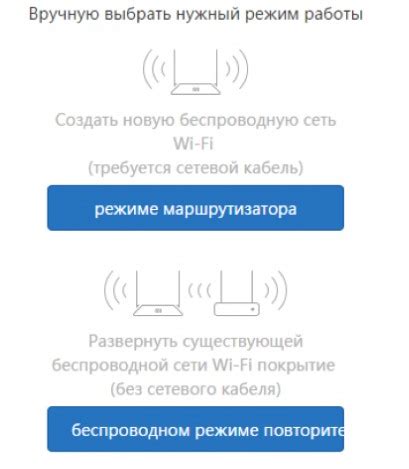
Первоначальная настройка на Wi-Fi может быть необходима в случае, если у вас возникли проблемы с подключением к беспроводной сети на ноутбуке DNS без клавиатуры. Чтобы включить Wi-Fi и осуществить подключение, следуйте следующим шагам:
Шаг 1: Убедитесь, что на вашем ноутбуке установлены драйвера для Wi-Fi адаптера. Если драйверы не установлены, вам придется скачать их с официального сайта производителя компьютера или использовать диск с драйверами, который поставляется в комплекте с ноутбуком.
Шаг 2: Найдите на вашем ноутбуке кнопку или комбинацию клавиш, которая отвечает за включение и отключение Wi-Fi. Обычно такая кнопка имеет символ антенны или надпись "Wi-Fi". Нажмите на эту кнопку или используйте сочетание клавиш для включения Wi-Fi.
Шаг 3: После включения Wi-Fi на вашем ноутбуке, найдите значок Wi-Fi в панели задач. Этот значок может выглядеть как антенна или иметь вид обычной беспроводной сети. Нажмите на этот значок, чтобы открыть список доступных беспроводных сетей.
Шаг 4: В списке доступных сетей выберите ту, к которой вы хотите подключиться, и нажмите на нее. Если для подключения к сети требуется ввод пароля, введите его и нажмите "Подключиться".
Шаг 5: После успешного подключения к выбранной беспроводной сети, значок Wi-Fi в панели задач должен отобразить статус подключения к сети.
Следуя этим простым шагам, вы сможете осуществить первоначальную настройку на Wi-Fi на ноутбуке DNS без клавиатуры и подключиться к беспроводной сети.
Включение Wi-Fi на ноутбуке DNS без клавиатуры

Шаг 1: Включите ноутбук DNS и дождитесь загрузки операционной системы.
Шаг 2: На левом боковом краю ноутбука DNS найдите кнопку "Fn". Удерживая ее нажатой, найдите клавишу с изображением Wi-Fi (обычно это клавиша с изображением антенны).
Шаг 3: Нажмите на клавишу с изображением Wi-Fi, не отпуская кнопку "Fn". Это активирует Wi-Fi на вашем ноутбуке DNS без использования клавиатуры.
Шаг 4: Дождитесь, пока компьютер обнаружит доступные Wi-Fi сети. После этого вы сможете подключиться к нужной сети, кликнув по ее имени и введя пароль (если требуется).
Примечание: Если вы не можете найти кнопку Wi-Fi на левом боковом краю ноутбука DNS, попробуйте обратиться к руководству пользователя вашего устройства.
Подключение к доступным Wi-Fi сетям
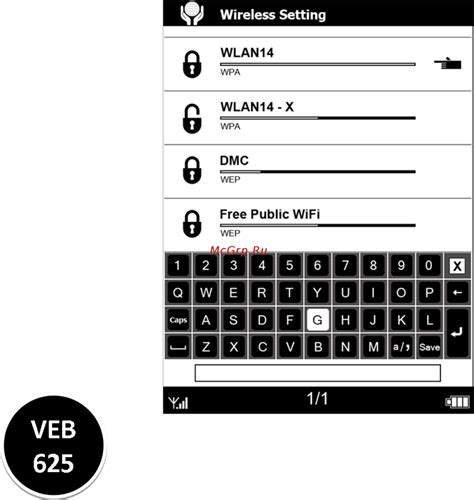
Подключение к беспроводным сетям Wi-Fi осуществляется через настройки подключения на вашем ноутбуке DNS. Процедура состоит из нескольких простых шагов:
| Шаг | Описание |
|---|---|
| 1 | Откройте меню "Пуск" и выберите раздел "Настройки". |
| 2 | В разделе "Настройки" найдите и выберите пункт "Сеть и интернет". |
| 3 | В списке доступных сетей Wi-Fi найдите нужную сеть и щелкните на ее названии. |
| 4 | Введите пароль Wi-Fi сети, если требуется, и нажмите кнопку "Подключиться". |
После выполнения этих шагов ваш ноутбук DNS успешно подключится к выбранной Wi-Fi сети. Вы можете повторить эту процедуру для подключения к другим доступным сетям Wi-Fi.



