Сегодня Wi-Fi является неотъемлемой частью нашей повседневной жизни. Беспроводное подключение к Интернету дает нам свободу передвижения и удобство использования различных устройств не зависимо от их местоположения. Однако, не всегда имеется возможность подключить компьютер к Wi-Fi-сети напрямую. В таких случаях радиороутеры приходят на помощь.
Роутер представляет собой специальное устройство, которое позволяет объединить несколько сетей или подключить компьютеры к Интернету через проводное или беспроводное соединение. Если у вас есть роутер, вы можете легко подключить свой компьютер к Wi-Fi-сети без проводов и наслаждаться доступом в Интернет в любой точке вашего дома или офиса.
Первым шагом для подключения компьютера к Wi-Fi без провода через роутер является настройка самого роутера. Вам необходимо войти в административную панель роутера с помощью веб-браузера на компьютере, подключенном к роутеру проводом. Для этого, обычно, требуется ввести IP-адрес вашего роутера в адресной строке браузера. Этот адрес можно найти в документации к роутеру или на его корпусе. Введите адрес и нажмите Enter.
Примечание: Перед входом в административную панель роутера убедитесь, что вы ввели правильный IP-адрес и включите роутер в нужный вам портативный доступ точного адмиинистративного доступа к внешнему моств моств проводного порта. Если вам не удается войти в административную панель, обратитесь к документации к роутеру или обратитесь в техподдержку.
Подготовка необходимых устройств и материалов

Перед подключением компьютера к Wi-Fi без провода через роутер, вам потребуются следующие устройства и материалы:
- Компьютер с Wi-Fi адаптером: убедитесь, что ваш компьютер имеет встроенный или подключенный внешний Wi-Fi адаптер. Если у вас нет Wi-Fi адаптера, возможно, вам потребуется приобрести его.
- Роутер: у вас должен быть доступ к роутеру, чтобы настроить беспроводное соединение.
- Интернет-провайдер: перед подключением убедитесь, что у вас есть активный интернет-провайдер и что у вас есть параметры для доступа к сети Wi-Fi (например, имя сети и пароль).
- Кабель Ethernet: для настройки роутера и установки первичного подключения, возможно, вам понадобится Ethernet-кабель для подключения компьютера непосредственно к роутеру.
- Документация: внимательно прочитайте инструкцию по настройке роутера, чтобы правильно подключить компьютер к Wi-Fi.
Подключение роутера к компьютеру

После физического подключения роутера к компьютеру, провайдер интернет-соединения должен предоставить вам параметры подключения. Обычно это IP-адрес роутера и данные авторизации вашего провайдера.
Далее, чтобы настроить Wi-Fi соединение на своем компьютере, необходимо ввести IP-адрес роутера в адресную строку веб-браузера (например, Chrome, Firefox, Internet Explorer). После ввода IP-адреса, откроется страница настроек роутера.
На странице настроек роутера введите данные авторизации, предоставленные вашим провайдером. Затем найдите раздел, отвечающий за настройку Wi-Fi и выберите параметры для вашей сети. Обычно в этом разделе вы можете назвать сеть, избрать тип защиты и установить пароль.
После сохранения настроек Wi-Fi, отключите Ethernet-кабель от компьютера и роутера. Теперь ваш компьютер подключен к Wi-Fi без использования провода через роутер. Вы можете наслаждаться беспроводным подключением к интернету и использовать свой компьютер в любом удобном для вас месте.
Настройка роутера
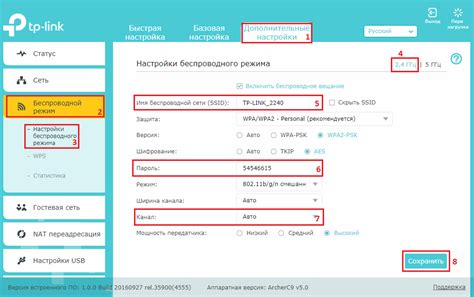
Для подключения компьютера к Wi-Fi без провода через роутер необходимо выполнить следующие шаги:
- Подключите роутер к источнику питания и включите его.
- Подключите компьютер к роутеру с помощью Ethernet-кабеля.
- Откройте веб-браузер на компьютере и введите IP-адрес роутера в адресную строку. Обычно это 192.168.0.1 или 192.168.1.1. Если вы не знаете IP-адрес роутера, вы можете найти его в инструкции к роутеру или на задней панели роутера.
- В появившемся окне введите имя пользователя и пароль для доступа к настройкам роутера. Обычно они указаны на задней панели роутера или в инструкции.
- После успешной авторизации откроется панель управления роутером.
- Перейдите на вкладку "Wireless" или "Беспроводной доступ" (название может варьироваться в зависимости от модели роутера).
- Настройте параметры Wi-Fi: установите сетевое имя (SSID), выберите тип шифрования (например, WPA2-PSK), введите пароль для доступа к Wi-Fi.
- Сохраните изменения и перезагрузите роутер.
- Отсоедините компьютер от роутера и подключитесь к Wi-Fi с использованием нового сетевого имени и пароля.
После выполнения этих шагов вы сможете подключить компьютер к Wi-Fi без использования провода через роутер.
Подключение компьютера к Wi-Fi сети

Чтобы подключить компьютер к Wi-Fi сети без использования провода, необходимо выполнить несколько простых шагов:
- Убедитесь, что ваш компьютер оборудован Wi-Fi адаптером. Если его нет, то приобретите и установите соответствующее устройство.
- Убедитесь, что ваш роутер работает и имеет подключение к интернету. Если роутер не настроен, выполните его настройку, следуя инструкциям, предоставленным производителем.
- На компьютере откройте сетевые настройки. Обычно они находятся во вкладке "Настройки сети" или "Сеть и интернет" в меню "Пуск".
- Выберите раздел "Wi-Fi" или "Беспроводная сеть" и включите функцию Wi-Fi.
- Найдите доступные беспроводные сети и выберите свою Wi-Fi сеть в списке.
- Введите пароль Wi-Fi сети, если требуется. Проверьте правильность ввода пароля, чтобы избежать ошибок.
- Нажмите кнопку "Подключить" или "ОК", чтобы завершить процесс подключения.
После выполнения этих шагов ваш компьютер будет подключен к Wi-Fi сети и вы сможете пользоваться интернетом без использования проводов. В случае возникновения проблем с подключением, рекомендуется обратиться к специалисту или проконсультироваться с производителем вашего компьютера или роутера.
Проверка подключения
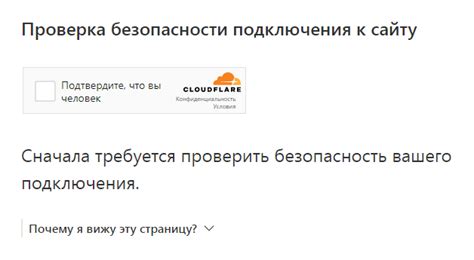
1. Подтвердите, что компьютер подключен к роутеру.
Убедитесь, что ваш компьютер имеет активное подключение к роутеру Wi-Fi. Для этого проверьте, что значок Wi-Fi на панели задач компьютера отображает полную силу сигнала или светится постоянно.
2. Проверьте настройки Wi-Fi роутера.
Войдите в настройки вашего роутера, используя веб-интерфейс. Проверьте, что Wi-Fi функция роутера включена и настроена правильно. Убедитесь, что SSID (имя Wi-Fi сети) и пароль указаны верно.
3. Перезагрузите роутер.
Иногда роутер может работать некорректно и требует перезагрузки. Чтобы это сделать, выключите роутер, подождите несколько секунд, а затем снова включите его. Подождите, пока роутер полностью загрузится.
4. Проверьте настройки безопасности Wi-Fi.
Убедитесь, что настройки безопасности Wi-Fi соответствуют настройкам, указанным в вашем компьютере. Если ваш компьютер требует ввода специального пароля или ключа безопасности, убедитесь, что вы правильно ввели его.
5. Проверьте оборудование.
Если все вышеперечисленные шаги не помогли, возможно, проблема связана с оборудованием. Убедитесь, что ваш компьютер и роутер включены и работают корректно. Попробуйте подключить другое устройство к Wi-Fi сети, чтобы выяснить, работает ли роутер правильно.
Правильное выполнение указанных выше шагов поможет вам проверить подключение компьютера к Wi-Fi сети без использования провода и устранить возможные проблемы.
Решение возможных проблем

При подключении компьютера к Wi-Fi могут возникать некоторые проблемы. В этом разделе мы рассмотрим некоторые распространенные проблемы и способы их решения.
- Проверьте правильность ввода пароля Wi-Fi. Убедитесь, что вы правильно ввели пароль, учитывая регистр.
- Проверьте, включен ли роутер Wi-Fi. Убедитесь, что роутер включен и функционирует правильно.
- Перезагрузите роутер и компьютер. Иногда проблемы с подключением могут быть связаны с неправильной работой роутера или компьютера. Попробуйте перезагрузить оба устройства, чтобы исправить проблему.
- Убедитесь, что сигнал Wi-Fi достаточно сильный. Если ваш компьютер находится далеко от роутера, сигнал Wi-Fi может быть слабым. Попробуйте приблизить компьютер к роутеру или используйте усилитель сигнала.
- Выполните сброс настроек сети на компьютере. Если вы все еще не можете подключиться к Wi-Fi, попробуйте выполнить сброс настроек сети на компьютере. Это может помочь исправить какие-либо проблемы с настройками сети.
Если после выполнения всех этих действий проблема не была решена, рекомендуется обратиться к специалисту по настройке Wi-Fi или связаться с технической поддержкой вашего роутера.




