Android Studio - это основная среда разработки для создания приложений для операционной системы Android. Подключение устройства Samsung к Android Studio позволяет разработчикам тестировать и отлаживать свои приложения непосредственно на реальном устройстве.
В этой статье мы рассмотрим пошаговую инструкцию о том, как подключить телефон Samsung к Android Studio. Здесь вы найдете все необходимые шаги и настройки, чтобы начать разработку приложений на вашем устройстве Samsung.
Перед тем как начать, вам понадобится установленный Android Studio на вашем компьютере и USB-кабель для подключения вашего телефона Samsung к компьютеру.
Шаг 1: Включите режим разработчика на вашем телефоне Samsung
Для начала подключение устройства, вы должны включить режим разработчика на вашем телефоне Samsung. Для этого откройте "Настройки", затем найдите "О телефоне" или "О устройстве" и нажмите на него.
Шаг 2: Включите отладку по USB
После открытия раздела "О телефоне" или "О устройстве", прокрутите вниз и найдите "Номер сборки" или "Серийный номер". Нажмите на него несколько раз, пока не увидите сообщение о том, что вы стали разработчиком.
Шаг 3: Подключите телефон Samsung к компьютеру
Теперь, когда вы включили режим разработчика и отладку по USB, возьмите USB-кабель и подключите ваш телефон Samsung к компьютеру. Убедитесь, что ваш телефон разблокирован.
Шаг 4: Подключите телефон в Android Studio
Откройте Android Studio и выберите "Run" (Запустить) в верхней панели инструментов. Затем выберите "Run" (Запустить) в выпадающем списке или нажмите на зеленую кнопку с изображением треугольника в верхней панели. Android Studio автоматически определит ваше подключенное устройство и покажет его в выпадающем списке устройств.
То есть, когда подключение вашего телефона Samsung к Android Studio будет завершено, вы будете готовы начать создание, тестирование и отладку своих приложений непосредственно на вашем устройстве Samsung. Удачи в разработке!
Подключение телефона Samsung к Android Studio: инструкция для начинающих

Подключение вашего телефона Samsung к Android Studio позволит вам тестировать и отлаживать приложения напрямую на реальном устройстве. Это особенно полезно для проверки работы приложения на разных устройствах и операционных системах.
Следуйте этой пошаговой инструкции, чтобы подключить телефон Samsung к Android Studio:
- Установите последнюю версию Android Studio на свой компьютер, если еще не сделали этого. Вы можете скачать ее с официального сайта Android Studio.
- На вашем телефоне Samsung активируйте "Режим разработчика". Для этого зайдите в "Настройки", выберите "О телефоне" или "О устройстве", затем найдите "Номер сборки" и нажмите на него 7 раз. Теперь вы являетесь разработчиком!
- Вернитесь в "Настройки" и найдите новый пункт меню "Опции разработчика". Зайдите в него и включите "Отладку по USB".
- Подсоедините свой телефон к компьютеру с помощью USB-кабеля. Убедитесь, что на телефоне установлен драйвер Android USB Debugging.
- На компьютере откройте Android Studio и выберите в меню "Run" опцию "Edit Configurations".
- В окне настроек конфигурации запуска выберите "USB Device" в качестве цели запуска. Нажмите "ОК", чтобы сохранить настройки.
- Переключитесь в Android Studio в режим отладки, нажав на зеленую кнопку "Play" или используя горячую клавишу "Shift + F10".
- Выберите свой телефон Samsung в списке устройств для запуска и нажмите "ОК".
- Приложение будет собрано и установлено на ваш телефон Samsung. Вы сможете просматривать и отлаживать его на устройстве.
Теперь ваш телефон Samsung успешно подключен к Android Studio, и вы можете начать разрабатывать и отлаживать ваши приложения на реальном устройстве. Удачи в программировании!
Шаг 1: Проверьте настройки разработчика на вашем телефоне Samsung
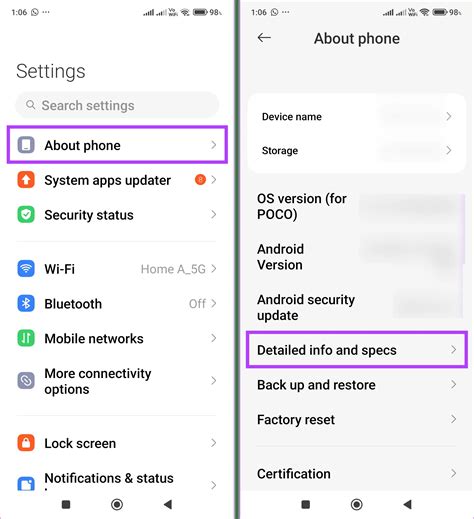
Перед подключением вашего телефона Samsung к Android Studio, необходимо убедиться, что на вашем телефоне включены настройки разработчика. Следуйте этим шагам для активации разработчического режима:
- Откройте Настройки на вашем телефоне.
- Прокрутите вниз и выберите Об устройстве.
- Найдите и выберите Номер сборки.
- Нажмите Номер сборки несколько раз до появления сообщения о том, что вы вошли в режим разработчика.
- Вернитесь в меню Настройки и выберите Для разработчиков.
- Убедитесь, что переключатель Отладка по USB включен.
Теперь ваш телефон Samsung готов к подключению к Android Studio.
Шаг 2: Установите последнюю версию Android Studio на ваш компьютер

Для установки Android Studio выполните следующие шаги:
| 1. | Перейдите на официальный сайт Android Studio и нажмите на кнопку "Download". |
| 2. | Выберите версию Android Studio для вашей операционной системы (Windows, Mac или Linux) и нажмите на ссылку для скачивания. |
| 3. | После завершения загрузки, откройте установочный файл Android Studio и следуйте инструкциям на экране для установки. |
| 4. | Когда установка завершится, запустите Android Studio. |
| 5. | Процесс настройки Android Studio может занять некоторое время. Подождите, пока не будет завершена первоначальная загрузка и настройка. |
Поздравляю! Вы успешно установили Android Studio на ваш компьютер. Теперь вы можете приступить к созданию приложений для устройств Samsung с помощью Android Studio.
Шаг 3: Установите необходимые драйверы для подключения вашего телефона

Прежде чем начать работу с вашим Samsung телефоном в Android Studio, убедитесь, что у вас установлены все необходимые драйверы. Драйверы позволят вашему компьютеру распознавать ваш телефон и обмениваться данными с ним.
Вот что вам нужно сделать:
- Посетите официальный веб-сайт Samsung и найдите раздел поддержки или загрузок.
- Введите модель своего телефона в поиск и найдите соответствующий раздел с драйверами.
- Скачайте драйверы для своей модели телефона на ваш компьютер.
- Разархивируйте скачанный файл и запустите установку.
- Следуйте инструкциям на экране, чтобы завершить установку драйверов.
После установки драйверов вам может потребоваться перезагрузить компьютер, чтобы изменения вступили в силу.
Теперь ваш компьютер должен успешно распознавать ваш Samsung телефон при подключении через USB кабель.
В следующем шаге мы рассмотрим, как настроить ваш телефон для разработки и отладки на Android Studio.
Шаг 4: Включите режим отладки на своем телефоне Samsung
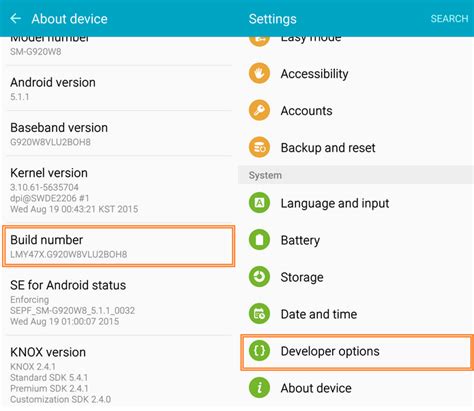
Чтобы подключить телефон Samsung к Android Studio, необходимо включить режим отладки на устройстве. Этот режим позволяет разработчикам получить доступ к различным функциям и возможностям устройства для тестирования и отладки приложений.
Для включения режима отладки на телефоне Samsung следуйте этим простым шагам:
| 1. | Перейдите в настройки телефона. |
| 2. | Перейдите в раздел "О телефоне" или "Информация о телефоне". |
| 3. | Найдите раздел "Номер сборки" или "Билд-номер". |
| 4. | Нажмите на раздел "Номер сборки" или "Билд-номер" несколько раз, пока не появится сообщение о том, что вы стали разработчиком. |
| 5. | Вернитесь к предыдущему экрану настроек и найдите раздел "Параметры разработчика". |
| 6. | Включите переключатель "Режим разработчика". |
| 7. | Включите переключатель "Отладка по USB". |
Теперь режим отладки на вашем телефоне Samsung включен, и вы можете продолжить настройку подключения телефона к Android Studio.
Шаг 5: Проверьте соединение с телефоном в Android Studio
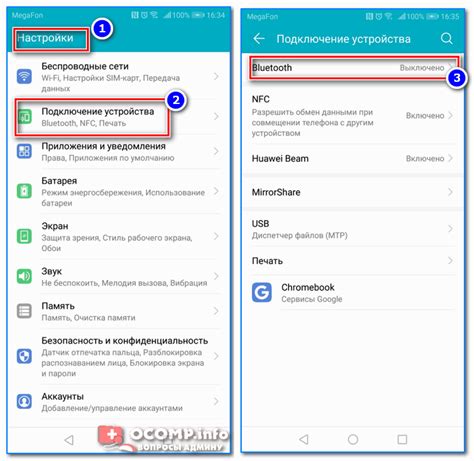
После успешного подключения вашего телефона Samsung к компьютеру и включения режима разработчика, перейдите к следующему шагу, чтобы убедиться, что ваше устройство правильно обнаружено в Android Studio.
1. Откройте Android Studio и выберите проект, с которым вы хотите работать.
2. В верхнем меню выберите пункт "Run" (Запустить) и затем "Run app" (Запустить приложение).
3. В появившемся диалоговом окне выберите ваше подключенное устройство из списка доступных устройств.
4. Нажмите кнопку "OK", чтобы запустить приложение на вашем телефоне Samsung.
5. Подождите несколько секунд, пока Android Studio собирает и устанавливает приложение на вашем устройстве.
Если все прошло успешно, вы увидите свое приложение, запущенное на экране вашего телефона Samsung. Теперь вы можете начать тестировать и отлаживать свое приложение непосредственно на вашем телефоне.
Шаг 6: Запустите приложение на вашем телефоне Samsung через Android Studio
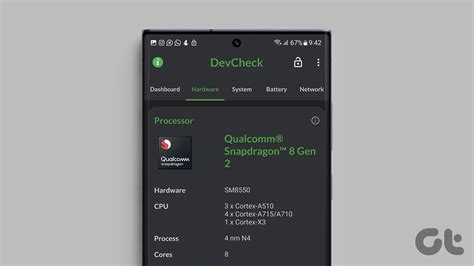
Теперь у вас есть все необходимое для запуска вашего приложения на телефоне Samsung через Android Studio.
1. Подключите ваш телефон Samsung к компьютеру с помощью USB-кабеля.
2. Убедитесь, что на вашем телефоне разрешена отладка через USB. Для этого перейдите в настройки телефона, затем выберите пункт "О телефоне" или "Информация о телефоне", затем "Номер сборки". Тапните по нему несколько раз, пока не появится сообщение о разрешении отладки через USB.
3. В Android Studio откройте ваш проект.
4. В меню Android Studio выберите "Run" (Запуск) и затем "Run 'app'".
5. В появившемся окне выберите ваш телефон Samsung в качестве целевого устройства для запуска приложения.
6. Нажмите на кнопку "OK", чтобы запустить приложение на вашем телефоне Samsung.
Теперь вы можете наблюдать за работой вашего приложения на телефоне Samsung, а также проверить его функциональность и пользовательский интерфейс.
Удачной разработки!
Шаг 7: Отлаживайте приложение на вашем телефоне в Android Studio
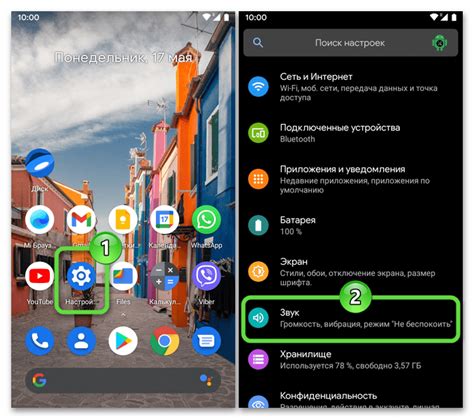
Теперь, когда ваш телефон Samsung успешно подключен к Android Studio, вы можете перейти к отладке вашего приложения.
- Откройте ваш проект в Android Studio и убедитесь, что ваш телефон правильно выбран в качестве устройства для отладки.
- Нажмите на кнопку «Run» (зеленая стрелка) на панели инструментов Android Studio.
- Выберите ваше приложение из списка доступных приложений.
- Нажмите на кнопку «OK» и Android Studio начнет сборку и установку вашего приложения на ваш телефон.
- После установки приложения, Android Studio автоматически запустит его на вашем телефоне и вы сможете наблюдать его работу в реальном времени.
- Если в процессе отладки вы обнаружите ошибку или неполадку, Android Studio предоставляет вам все необходимые инструменты для анализа и исправления проблемы.
- После исправления ошибки, вы можете повторно запустить приложение на вашем телефоне и убедиться, что проблема была успешно устранена.
Теперь вы знаете, как подключить ваш телефон Samsung к Android Studio и отлаживать приложение непосредственно на вашем устройстве. Это удобный и эффективный способ убедиться в том, что ваше приложение работает должным образом на реальном устройстве перед его публикацией.



